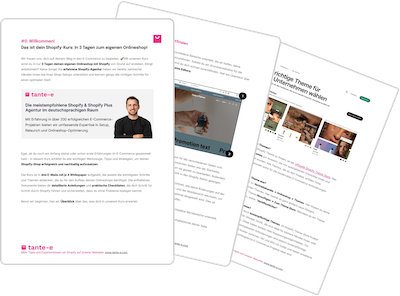Automatisierungen spielen im professionellen E-Mail-Marketing eine entscheidende Rolle, da Du Deine Kund:innen bzw. Deine E-Mail-Abonnent:innen sehr viel direkter und persönlicher ansprechen kannst. Während Standard-Mails einen relativ großen "Streueffekt" haben und an den Interessen vieler E-Mail-Abonnent:innen vorbeigehen können, entsprechen Automatisierungen sehr viel mehr dem, was sie wirklich interessiert. Folglich kannst Du auf diese Weise nicht nur Kund:innen binden, sondern so auch mehr Umsätze generieren.
Klaviyo ist im Bereich Automatisierungen, die Flows genannt werden, besonders stark. Denn es gibt eine sehr große Auswahl an Flows, die die unterscherschiedlichsten Bedürfnisse bedienen.
In diesem Artikel, der auf dem entsprechenden Artikel im Help-Center von Klaviyo basiert, wird erklärt, wie Du Klaviyo für personalisierte und automatisierte Kommunikation mit Deinen Kund:innen nutzen kannst und wie Du Deinen ersten Flow live schaltest.
Was ist ein Flow auf Klaviyo?
Ein Flow ist eine Abfolge von automatisierten Aktionen, die E-Mail- und SMS-Nachrichten beinhalten können und ausgelöst werden, wenn eine Person (beispielsweise Newsletter-Abonnent:in) eine bestimmte Aktion ausführt - z.B. wenn jemand einer Klaviyo-Liste beitritt, zu einem Segment hinzugefügt wird, einen Kauf tätigt oder ihren:seinen Warenkorb verlässt. Alle Daten, die mit Deinem Klaviyo-Konto synchronisiert werden, können verwendet werden, um automatisierte Flows auszulösen und zu steuern.
Beispielsweise wird eine Willkommensserie ausgelöst, wenn sich jemand für Deinen Newsletter zum ersten Mal anmeldet. Nach dem Auslösen des Flows können mehrere vorkonfigurierte Nachrichten gesendet werden, die die Kund:innen mit Deiner Marke vertraut machen. Die Flows können Zeitverzögerungen zwischen den Aktionen und mehrere Pfade enthalten, die nach verschiedenen Kriterien aufgeteilt werden, um weitere Anpassungen zu ermöglichen.
Es gibt mehrere Arten von Flows, die Du in Klaviyo erstellen kannst. In diesem Tutorial wird zunächst erläutert, welche Flows Du für Deine ersten Schritte mit Klaviyo einrichten kannst.
Anschließend wird erklärt, wie Du Deinen ersten Flow live schalten kannst:
- Auswahl eines vorgefertigten Flows aus der Bibliothek
- Verstehen und Einrichten der Trigger- und Flow-Filter
- Hinzufügen von Schritten zu einem Flow
- Planen von Schritten in einem Flow
- Einstellen des Status der Flow-Aktion
Abschließend wird erläutert, wie Du die Ergebnisse Deines Flows überprüfen können:
- Überprüfung der Empfänger:innenaktivität
- Verstehen und Überprüfen der Flow-Analyse
Bevor Du mit der Erstellung eines Klaviyo-Flows beginnst
Falls Du es noch nicht getan hast, stelle sicher, dass Du den Setup Wizard abgeschlossen hast und bereit bist, Dein Klaviyo-Konto zu nutzen.
Welche Klaviyo-Flows zuerst live geschaltet werden sollten
Wenn Du Deinen Klaviyo-Account zum ersten Mal einrichtest, gibt es einige wichtige Flows, die Du am besten zuerst erstellen und live schalten solltest, um Abonnent:innen in Deinem Shop und bei Deiner Marke willkommen zu heißen und mit Kund:innen über ihre Transaktionen zu kommunizieren.
In diesem Abschnitt wird erklärt, welche Flows Du priorisieren solltest, um Dein Geschäft sofort in Gang zu setzen.
Standard-Flows
Nachdem Du Deine wichtigsten Unternehmensdaten im Setup Wizard konfiguriert hast, kannst Du zum Flows-Tab in Deinem Konto navigieren. Hier findest Du alle Best-Practice-Flows, die Klaviyo für Dich vordefiniert hat.
Diese Flows enthalten Standardvorlagen, die ein vorgeschlagenes Layout und einen Beispieltext enthalten. Die meisten dieser Vorlagen sind so konfiguriert, dass sie Inhalte über Deine Integration (z.B. Shopify) beziehen; einschließlich dynamischer Daten, die zur Personalisierung Deiner E-Mails für Deine Zielgruppe verwendet werden können.
Auch wenn Du keine Tools von Drittanbietern integrierst, wie z.B. Deinen Online-Shop, erhältst Du einen Standard-Willkommensserien-Flow. Dieser Flow wird ausgelöst, wenn neue Abonnent:innenen zu einer Liste hinzugefügt werden. Wenn Du diesen Flow bearbeitest, musst Du jene Liste auswählen, zu der die Abonnent:innen hinzugefügt werden sollen, um die Willkommensserie auszulösen.
Klaviyo empfiehlt dringend, alle Standardnachrichten zu überprüfen, anzupassen und in der Preview anzuzeigen, bevor Du Deine Flows live schaltest, um sicherzustellen, dass sie mit Deiner Marke übereinstimmen.
Vorschlag für Klaviyo-Flows, die als erste erstellt werden könnten
Die wirkungsvollsten Flows sind auch diejenigen, die Du zuerst erstellen und live stellen solltest. In der entsprechenden Reihenfolge sind es folgende (wenn Du auf die Verlinkungen klickst, gelangst zu den jeweiligen Anleitungen für deren Erstellung):
- Willkommensserie (Welcome Series): Eine Willkommensserie macht Abonnent:innen mit Deiner Marke bekannt und konvertiert sie in Erstkund:innen.
- Abgebrochener Warenkorb (Abandoned Cart): Ein Flow für abgebrochene Warenkörbe konvertiert potenzielle Kund:innenen; dieser Flow ist anpassbar, je nach dem, welche Artikel sich im Warenkorb eines:einer Kund:in befinden und ob er:die bereits Kund:in ist.
- Post-Purchase: Ein Post-Purchase-Flow zeigt die Wertschätzung für Kund:innen und informiert sie über verwandte Produkte, die sie interessieren könnten.
- Winback: Mit einem Winback-Flow werden Kund:innen, die in der Vergangenheit einen Kauf getätigt haben, aber seit einiger Zeit nicht mehr, erneut angesprochen. Dieser Flow kann auf der Grundlage der gekauften Produkte und der Anzahl der Käufe angepasst werden, die der:die Kund:in getätigt hat.
Wähle einen vorgefertigten Flow aus der Bibliothek
- Um einen neuen Flow zu erstellen, klicke in der Hauptnavigationsleiste Deines Kontos auf den Flows-Tab und dann auf den Button Create Flow.
Wenn Du nicht sicher bist, wo Du anfangen sollst, kannst Du die Flow-Bibliothek nach Flow-Ideen durchsuchen, die den Customer Lifecycle umfassen.

Die Bibliothek bietet Flows, die auf Deinen speziellen Marketingzielen, der E-Commerce-Integration (z.B. Shopify) und dem Nachrichtenkanal (SMS, E-Mail oder beides) basieren. Sobald Du zum Flows-Tab navigierst, kannst Du entweder Create Flow oder Browse Ideas wählen, um direkt zur Bibliothek zu gelangen.
- Wenn Du die Flow-Bibliothek besuchst, siehst Du oben eine Symbolleiste, mit der Du die Suche und die Flow-Anforderungen verfeinern kannst. Von hier aus kannst Du nach bestimmten Schlüsselwörtern oder Phrasen suchen (z.B. "Abandoned Cart Flows").

- Wenn Du nach einem Flow suchen möchtest, der sich auf eine bestimmte E-Commerce-Integration wie z.B. Shopify bezieht, wählen die die entsprechende Integration aus dem Dropdown-Menü. Es werden dann nur Flows angezeigt, die mit Deiner E-Commerce-Plattform funktionieren.

- Standardmäßig werden in der Flow-Bibliothek Flows angezeigt, die mehrere Kanäle verwenden. Klicke auf eines dieser Symbole, um die Suche nach einem bestimmten Kanal weiter zu verfeinern.
Das Sprechblasen-Icon zeigt nur SMS-Flows an.

Das Briefumschlag-Icon zeigt nur E-Mail-Flows an:

Und das letzte Icon steht für individuelle Flows, die sowohl für E-Mail, als auch für SMS geeignet sind:

Diese verfeinerten Ergebnisse werden auf der Startseite der Flows Library und in jeder auf Zielen oder Essentials basierenden Sammlung angezeigt.
- Sobald Du Dich für einen zielbasierten Flow entschieden hast, klicke einfach auf die Kachel, um diesen Flow zu erstellen.
- Unabhängig davon, ob Du Deinen Flow von Grund auf neu erstellst oder aus der Flow-Bibliothek wählst, musst Du Deinem Flow einen Titel geben. Der Titel des Flows sollte für Dich und Dein Team leicht verständlich und nachvollziehbar sein - je mehr Du Klaviyo nutzt und je mehr Dein Geschäft wächst, desto mehr Flows werden erstellt. Und klare Titel helfen dabei, den Überblick zu behalten.
Das Wählen von Trigger und Flow-Filtern von Klaviyo
Nun wählst Du einen Trigger für den neuen Flow - der Trigger eines Flows setzt die automatisierte Serie in Gang.
Du kannst eine der vier unten beschriebenen Optionen wählen: List, Segment, Metric, Price drop oder Date property (Datumseigenschaft).
- List-triggered (ausgelöst durch eine Liste): Personen qualifizieren sich für einen List-triggered-Flow, wenn sie zu einer bestimmten Liste hinzugefügt werden. Ein Beispiel dafür ist die Willkommensserie.
- Segment-triggered (ausgelöst durch ein Segment): Personen qualifizieren sich für einen Segment-triggered-Flow, wenn sie zu einem bestimmten Segment hinzugefügt werden, das eine dynamische Gruppierung von Profilen ist, die bestimmte Kriterien erfüllen.
- Metric-triggered (ausgelöst durch eine Metrik ): Personen qualifizieren sich für einen Metric-triggered-Flow, wenn sie eine bestimmte Aktion durchführen (z. B. eine Bestellung aufgeben). Um alle möglichen Metriken zu sehen, die einen Flow auslösen können, sieh Dir die Metriken Deines Kontos im Analytics-Tab an.
- Date property-triggered (ausgelöst durch eine Datumseigenschaft): Personen qualifizieren sich für die Eingabe eines durch eine Datumseigenschaft ausgelösten Flows, wenn sie eine bestimmte datumsbasierte Profileigenschaft eingestellt haben (z. B. einen Geburtstag).
- Price drop-triggered (ausgelöst durch einen Preisrückgang): Personen qualifizieren sich für den Price-drop-triggered-Flow, wenn ein Artikel, den sie angesehen oder mit dem sie den Checkout begonnen haben, um einen bestimmten Betrag oder Prozentsatz gesunken ist.
Wie Trigger (Auslöser) und Flow-Filter Abonnent:innen qualifizieren
Immer wenn jemand eine Aktion durchführt, die einen Flow auslöst, prüft Klaviyo zunächst alle Trigger und Flow-Filter, um festzustellen, ob die Person für die Fortsetzung des Flows qualifiziert ist.
Klaviyo stellt Folgendes fest, wenn jemand einen Flow auslöst:
- Diejenigen, die die Trigger- und Flow-Filter beim Auslösen des Flows nicht erfüllen, werden sofort herausgefiltert und werden nicht für eine der folgenden Komponenten eingeplant.
- Alle Personen, die den Trigger- und Flow-Filtern des Flows entsprechen, treten offiziell in den Flow ein und werden für die nachfolgenden Komponenten entsprechend der von Dir festgelegten Verzögerungszeit eingeplant.
- Vor jeder Komponente (E-Mail, SMS, Split usw.) werden die Flow-Filter erneut geprüft, um sicherzustellen, dass die Empfänger:innen weiterhin die Kriterien des Flows erfüllen.
Beachte hierbei, dass die Trigger-Filter zum Zeitpunkt des Versands nicht erneut überprüft werden.
Wenn jede Nachricht versendet werden soll, wendet Klaviyo die Filter erneut an (z.B. has Placed Order zero times since starting this flow) und überspringt alle Empfänger:innen, die die Kriterien dieses Filters nicht erfüllen. Wie Du diese Empfänger:innenaktivität überprüfen kannst (z.B. ob etwas wartet, übersprungen wurde, etc.), wird später in dieser Anleitung im Abschnitt Recipient Activity beschrieben.
Einrichten des Triggers
Klicke auf den Trigger, mit dem Du den Flow erstellen möchtest:

Beachte, dass Du jeden Trigger präzisieren musst. Wenn Du Dich beispielsweise für einen durch eine List-triggered-Flow entscheidest, musst Du festlegen, welche spezifische Liste den Flow in Gang setzen soll.
Hinzufügen von Schritten zu einem Flow
Nachdem Du einen Trigger ausgewählt und alle gewünschten Trigger oder Flow-Filter hinzugefügt hast, kannst Du weitere Komponenten zu Deinem Flow hinzufügen.
Flow-Komponenten verstehen
Flow-Komponenten gibt es in 3 Typen:
- Action: Eine Action-Komponente führt eine bestimmte Aufgabe aus, z.B. das Versenden einer Nachricht oder das Aktualisieren von Informationen in einem Profil. Eine Aktion hat einen Status, der von "live" über "manuell" bis hin zu "Entwurf" geändert werden kann. Dies wird später noch genauer erläutert.
- Timing: Vor einer Aktion kann eine Zeitverzögerung hinzugefügt werden, um die Aktion in Bezug auf den Trigger oder eine andere Aktion zu planen. Damit eine Zeitverzögerung funktioniert, muss unmittelbar danach eine Aktion mit dem Status "live" oder "manuell" folgen.
- Logic: Conditional- und Trigger-Splits können verwendet werden, um den Flow auf der Grundlage bestimmter Kriterien in mehrere Pfade aufzuteilen. Ein Conditional-Split kann auf der Grundlage von Informationen verzweigen, die sich auf die Person beziehen, die sich gerade im Flow befindet. Ein Trigger-Split hingegen kann auf der Grundlage von Informationen verzweigen, die sich auf das Ereignis beziehen, das den Flow ausgelöst hat.
Drag and Drop von Flow-Komponenten
- Um einen Schritt in Deinen Flow einzufügen, z.B. eine Nachricht, klicke auf die Komponente in der Seitenleiste und ziehe sie per drag&drop auf die visuelle Leinwand (visual canvas). Jede Stelle für eine E-Mail oder SMS, die "droppable" ist, wird grün, wenn Du sie auf die Leinwand ziehst und ein hellgrüner Drop-Bereich wird angezeigt, wenn Du Dich einem Drop-Point näherst.

- Sobald eine Nachricht auf der Leinwand abgelegt ist, kannst Du sie in der linken Seitenleiste konfigurieren.

Terminierung eines Schrittes in einem Flow
Abonnent:innen durchlaufen die Flow-Schritte der Reihe nach, beginnend mit dem Trigger und dann absteigend. Wenn Du mehrere Aktionen hast, insbesondere Nachrichten, ist es wichtig, Zeitverzögerungen zwischen den einzelnen Aktionen einzufügen, damit sie nicht alle auf einmal stattfinden. Wenn Du beispielsweise eine Verzögerung von 24 Stunden (oder mehr) zwischen Deiner ersten und Deiner zweiten E-Mail in einer Willkommensserie einbaust, hat der:die Empfänger:in genügend Zeit, die erste E-Mail zu lesen, bevor er:sie die nächste erhält.
Verständnis von Zeitverzögerungen auf Klaviyo
Nachrichten und andere Flow-Komponenten werden durch Zeitverzögerungen geplant. Du musst angeben, wie viel Zeit zwischen den einzelnen Schritten eines Flows liegen soll. Wenn die Komponenten ohne Zeitverzögerung hintereinander liegen, werden sie alle gleichzeitig ausgeführt.
Jede Zeitverzögerung schafft eine Wartezeit zwischen einer Komponente und der nächsten. Auf diese Weise werden die E-Mails in einer Flow-Serie relativ zueinander geplant.
Das heißt, wenn die E-Mail Nr. 1 in einem Flow einen Tag nach dem Trigger-Ereignis gesendet wird und Du eine Zeitverzögerung von zwei Tagen zwischen der ersten und der zweiten E-Mail einfügst, wird die E-Mail Nr. 2 drei Tage nach dem Trigger-Ereignis gesendet.
Du kannst die Verzögerung auf eine beliebige Anzahl von Minuten, Stunden oder Tagen einstellen. Um eine Nachricht unmittelbar nach dem vorherigen Schritt zu senden, brauchst Du keine Zeitverzögerung einzugeben.
Wenn Du eine Wartezeit von X Tagen festlegst, wird jeder Tag als 24-Stunden-Zeitraum berechnet. Wenn Du Dich für eine Wartezeit von X Tagen entscheidest, aber eine bestimmte Tageszeit angibst, wird jeder Tag als Kalendertag berechnet, um lange Wartezeiten zu vermeiden, die davon abhängen, wann ein:e Empfänger:in in den Flow eintritt. Wenn Du beispielsweise E-Mail Nr.1 am 1. Dezember um 15 Uhr MEZ versendest und für E-Mail Nr. 2 eine dreitägige Verzögerung festlegst, wird E-Mail Nr. 2 am 4. Dezember um 15 Uhr MEZ versandt.
Du kannst auch eine Verzögerung bis zu einer bestimmten Tageszeit oder nur bis zu bestimmten Wochentagen festlegen. Allerdings wartet Klaviyo nur X "Kalendertage" anstelle von X "24-Stunden-Tagen", wenn die Verzögerung eine bestimmte Tageszeit beinhaltet.
Einrichtung einer Zeitverzögerung
Wenn Du eine Zeitverzögerung vor dem nächsten Schritt in Deinem Flow wünschst, ziehe die Zeitverzögerungskomponente aus der linken Seitenleiste hinein. Im folgenden Beispiel sind mehrere Zeitverzögerungen in den Flow integriert.

Beachte hierbei, dass Du nach dem Festlegen einer Verzögerung diese jederzeit anpassen kannst, indem Du auf die Zeitverzögerungskomponente klickst. Beachte ferner, dass die Aktualisierung einer Zeitverzögerung vor einer Nachricht keine Auswirkungen auf bereits geplante Nachrichten hat. Die aktualisierte Zeit wirkt sich nur auf neu geplante Nachrichten aus.
Zeitverzögerungen können auch so eingestellt werden, dass sie bis zu einer bestimmten Tageszeit oder einem bestimmten Wochentag warten, wodurch sich das Verhalten der Zeitverzögerung für jede:n Empfänger:in ändert.
Einrichten des Status für Flow-Aktionen
Nun, da Dein Flow mit seinen Triggern, Filtern und möglichen Zeitverzögerungen fertig ist, kannst Du ihn live schalten.
Verstehen der Status von Flows
Es gibt drei mögliche Status für einen gesamten Flow oder einzelne Flow-Aktionen: Draft ("Entwurf"), Manual oder Live.
- Draft: Dies ist der Standardstatus für eine neue Nachricht und der Status, den Du verwenden solltest, solange Du den Inhalt der Nachricht noch konfigurieren und die Einstellungen anpassen musst. Wenn sich eine Nachricht im Draft-Status befindet, ist niemand für ihren Empfang vorgesehen. Wenn Du eine Nachricht in einem Live-Flow in den Status Draft änderst, wird sie in der Sequenz übersprungen.
- Manual: Wenn Du eine neue Nachricht fertig konfiguriert hast, sie aber erst testen möchtest, bevor Du sie live schaltest, kannst Du sie in den Manual-Status versetzen. Wenn sich eine Nachricht im manuellen Status befindet, ist sie im Flow zwar aktiv, aber es werden keine Nachrichten automatisch gesendet. Du musst alle geplanten Nachrichten manuell überprüfen und versenden. Wenn ein Kontakt als Needs Review ("muss überprüft werden") geplant ist, wird er zum nächsten Schritt übergehen. Wenn Du später in der Sequenz Live-Nachrichten hast, kann der Kontakt diese immer noch erhalten, während er auf die Genehmigung zum Erhalt manueller Nachrichten wartet.
Wenn eine Flow-Nachricht auf manuell eingestellt ist, siehst Du alle geplanten Nachrichten im Abschnitt Needs Review im Snapshot von Analytics in der linken Seitenleiste.
- Live: Um eine Nachricht in einer Flow-Serie "einzuschalten", musst Du den Status der Nachricht in "Live" ändern. Eine Live-Nachricht ist in Deinem Flow aktiv und wird automatisch versendet.
Aktualisieren des Status einzelner AktionenDu kannst den Status einzelner Aktionen aktualisieren, indem Du auf den Status Button in der linken unteren Ecke jeder Flow-Aktion klickst, wie unten dargestellt:

Aktualisierung des Status aller Aktionen auf einmal
So änderst Du den Status aller Flow-Aktionen auf einmal:
- Klick auf Update Action Statuses oben rechts im Flow-Builder.

- Wähle hier den Status, in den Du den gesamten Flow einstellen möchtest. Wenn Du Live wählst, wird der gesamte Flow sofort auf "live" gesetzt.

Verstehen und Überprüfen der Flow-Analyse
Um zu verstehen, wie ein Flow insgesamt abläuft, solltest Du Dir die Performance für die gesamte Serie betrachten. Du kannst die Analysen auf der visuellen Leinwand selbst anzeigen lassen.
- Wenn Du Dich im Builder für einen bestimmten Flow befindest, klicke im oberen Kopfmenü auf Show Analytics. Daraufhin werden alle Nachrichtenkarten erweitert, um Leistungsmetriken mit einem einstellbaren Zeitrahmen anzuzeigen. Für jede Aktion kannst Du auch einen 30-Tage-Snapshot in der Seitenleiste anzeigen und auf diesen klicken, um die Analysen für diesen Aktionsschritt in der Serie anzuzeigen.

- Wenn Du auf View all Analytics klickst, wirst Du zu einem Report weitergeleitet, in dem Du alle Empfänger:innenaktivitäten für Deine Flow-Nachricht untersuchen kannst.
Hinweis: Wenn Du den Status einer Nachricht von manual auf live umstellst, bleiben alle Nachrichten im Abschnitt needs review so lange dort, bis sie manuell überprüft und bearbeitet werden - diese Nachrichten werden nicht automatisch gesendet, wenn der Status der Nachricht auf live umgestellt wird.
- Im Abschnitt Needs Review innerhalb von Recipient Activity kannst Du zwischen Send All oder Cancel All wählen oder alternativ auf Send Now oder Cancel für eine einzelne Nachricht klicken.

- Wenn Deine Flow-Nachricht mit einer Zeitverzögerung versehen ist, wirst Du auch feststellen, dass sich Personen im Abschnitt Waiting in der Recipient Activity der Nachricht anstellen. In dieser Ansicht kannst Du sehen, wer den Nachrichten-Flow betreten hat und derzeit darauf wartet, die ausgewählte Nachricht zu erhalten.
Jetzt, wo Du Deinen ersten Flow in Klaviyo erstellt hast, kannst Du neue Flows erforschen, um Deinen Kund:innenstamm während seines gesamten Lebenszyklus mit Deiner Marke zu pflegen und einzubinden.
Du hast Fragen? Melde Dich gerne bei uns!
Falls Du Fragen haben solltest oder Beratung oder Unterstützung benötigst, setze Dich gerne mit uns in Verbindung. Wir von Tante-E sind eine der führenden Shopify-Experten-Agenturen in Deutschland mit Standorten in Berlin und Köln und sind seit dem Jahr 2021 offizielle Partneragentur von Klaviyo; als eine der ersten im deutschsprachigen Raum.
Wir betreiben nicht nur eigene Onlineshops auf Shopify, sondern haben in den letzten Jahren 200 Projekte wie Shop-Setups oder Shop-Optimierungen realisiert. Insofern verfügen wir über eine hohe Expertise im Bereich E-Commerce im Allgemeinen und Shopify im Besonderen. Daher würden wir uns sehr freuen, wenn wir auch Dir helfen dürfen. Melde Dich einfach bei uns, wir freuen uns auf Dich.
Bildquelle: Klaviyo