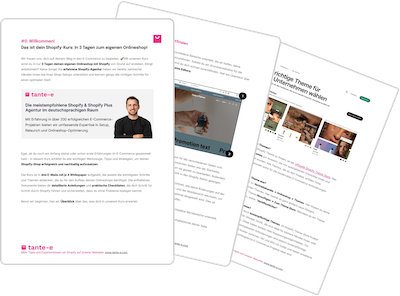Der Theme Editor ist wohl das Herzstück von Shopify 2.0. Er ermöglicht es dir, das Erscheinungsbild deines Shops ohne Programmierkenntnisse individuell anzupassen und Seiten zu erstellen. Stell dir vor, du hast ein physisches Ladengeschäft gekauft. Die Lage ist perfekt, die Räumlichkeiten sind ideal geschnitten, aber bevor du Kund:innen hineinlässt, musst du das Geschäft noch final einrichten.
Genau so ist es auch mit deinem Shopify-Shop: Die Infrastruktur steht, das Theme ist ausgewählt, doch jetzt kommt es darauf an, die Details richtig einzurichten und deinen Shop mit Inhalten zu füllen.
In diesem Tutorial zeigen wir dir, wie du den Shopify Theme Editor nutzt, um deinen Shop nach deinen Wünschen anzupassen und für die Bedürfnisse deiner Kund:innen zu optimieren.

Unser E-Commerce-Experte Adrian hat bereits zahlreiche Brands beim Start auf Shopify unterstützt. In seinem Buch Shopify für Dummies gibt er Händler:innen alle wichtigen Infos an die Hand, um sich auf Shopify zurechtzufinden (auf Amazon ansehen / im lokalen Buchhandel ansehen).
1. Einleitung: Das kann der Theme Editor von Shopify 2.0
Der Shopify Theme Editor ist das zentrale Werkzeug, um das Layout und Design deines Shops zu personalisieren - und das völlig ohne Programmierkenntnisse. Hier kannst du das ausgewählte Theme für deinen Shop in Echtzeit verändern - das betrifft Farben und Typographie, aber auch Anpassungen an spezifischen Shopseiten wie Start-, Produkt-, Kategorieseiten oder deinem Blog.
Ohne Programmierkenntnisse und nur in wenigen Klicks kannst du so einen Einfluss auf das Aussehen deines Webauftritts nehmen und deinen Shopify-Shop so ideal auf deine Marke zuschneiden.
Sobald du in deinem Shopify-Admin-Bereich unter Vertriebskanäle > Onlineshop > Themes auf den Button "Anpassen" klickst, öffnet sich der Theme Editor.
In diesem Artikel zeigen wir dir, wie du dich im Theme Editor von Shopify orientierst, die wichtigsten Einstellungen vornimmst und neue Seiten erstellst. So erweckst du Schritt für Schritt deine Onlineshop-Struktur zum Leben.
2. Im Theme Editor zurechtfinden
2.1. Aufbau des Shopify Theme Editors
Der Theme Editor ist in verschiedene Bereiche unterteilt, die dir helfen, deine Änderungen gezielt vorzunehmen. Unsere Erfahrungen in der Zusammenarbeit mit verschiedenen Onlinehändler:innen beweisen, dass sich jede:r dort zügig und intuitiv zurechtfinden kann, sobald ein Grundverständnis für die Logik des Tools da ist. Das sind die Bestandteile des Shopify Theme Editors:

- Header-Bereich (1): Hier kannst du zwischen den verschiedenen Seiten und Templates navigieren und die aktuelle Seite zur Bearbeitung auswählen. Außerdem gelangst du über “Schließen” zurück in den normalen Shopify Admin.
- Shop-Vorschau (2): Die Shop-Vorschau zeigt alle Änderungen, die du vornimmst, in Echtzeit. Du kannst zwischen Desktop- und Mobilansicht wechseln, um sicherzustellen, dass dein Shop auf allen Geräten gut aussieht.
- Hauptbereiche (3): Hier kannst du zwischen den folgenden Kernbereichen des Shopify Theme Editors wechseln: Abschnitten, Theme-Einstellungen und App-Einbettungen.
- Detaillierte Eingabefelder (4): In diesem Bereich nimmst du die spezifischen Anpassungen für die verschiedenen Module und Abschnitte deines Onlineshops vor.
2.2 Navigieren im Shopify Theme Editor
Das Navigieren im Theme Editor ist intuitiv gestaltet. Du kannst entweder direkt in der Shop-Vorschau auf die gewünschten Elemente deines Onlineshops klicken, um auf die entsprechende Seite, die du bearbeiten willst, weitergeleitet zu werden.
Du kannst allerdings auch über das Dropdown-Menü im Header-Bereich gezielt Elemente ansteuern. Nach einem Klick öffnet sich hier die Übersicht der verschiedenen Seiten, die du bearbeiten kannst. Dazu gehören:
- Startseite
- Produkte
- Kategorien
- Kategorien-Liste
- Seiten
- Blogs
- Blogbeiträge
- Warenkorb
- Checkout

2.3. So funktionieren Vorlagen im Theme Editor
Vorlagen legen in Shopify das grundlegende Design und die Anordnung von Elementen einer Seite fest. Du kannst es dir wie eine Schablone vorstellen, die du immer wieder verwenden kannst, ohne alle Shopseiten einzeln bearbeiten zu müssen.
So kannst du verschiedene Vorlagen für z.B. die Startseite, deine Produktseiten oder Kategorieseiten anlegen und im Theme Editor bearbeiten. Füge neue Abschnitte hinzu, ändere die Reihenfolge der Abschnitte oder ergänze Bilder, Texte, Buttons und andere Elemente, um das Aussehen und die Funktionalität der Seite zu gestalten.
Hast du ein Template erstellt, musst du es nur noch mit der entsprechenden Seite deines Shops verknüpfen. Wie das genau funktioniert, schauen wir uns an, wenn wir auf die einzelnen Anpassungsoptionen für die Seiten eingehen.
3. Grundeinstellungen im Theme Editor von Shopify 2.0 vornehmen
Bevor wir die Optionen für die einzelnen Seiten genauer betrachten, beschäftigen wir uns zunächst mit den allgemeinen Einstellungen für das Erscheinungsbild deines Shops. Hierfür öffnest du den Hauptbereich “Theme-Einstellungen”, zu erkennen durch das Zahnrad in der linken Seitenleiste.

Nun erscheint eine Übersicht mit Anpassungsoptionen. Jede:r Theme-Entwickler:in setzt hier andere Schwerpunkte, dementsprechend unterscheiden sich die Einstellungsmöglichkeiten von Theme zu Theme. Lass dich daher nicht verunsichern, falls du an dieser Stelle eine andere Darstellung findest.
Dann werden die Anpassungen erst einsehbar für Außenstehende, sobald du das gesamte Theme veröffentlichst. Duplikate kannst du im Shopify Admin erstellen, indem du auf die drei Punkte bei einem Theme klickst und “Duplizieren” auswählst.
Im Folgenden gehen wir auf die wichtigsten Elemente der Theme-Einstellungen ein:
3.1. Farbeinstellungen
Die richtige Farbauswahl ist entscheidend für die ideale Markenrepräsentation in deinem Shop. Shopify arbeitet mit HEX-Farbcodes, die du in den Theme-Einstellungen hinterlegen kannst. Achte darauf, dass du Farben konsistent verwendest, insbesondere bei Schaltflächen und wichtigen Elementen, um eine einheitliche Benutzererfahrung zu gewährleisten.
3.2. Schriftarten
Shopify bietet eine breite Auswahl an Schriftarten, die du für Überschriften und Fließtexte verwenden kannst. Wenn deine bevorzugte Schriftart nicht verfügbar ist, kann diese durch individuelle Programmierung hinzugefügt werden.
3.3 Warenkorb-Optionen
Je nach Theme kannst du verschiedene Warenkorbtypen wie eine separate Warenkorbseite, einen Warenkorb-Drawer oder ein Warenkorb-Popup auswählen. Jede Option hat ihre Vor- und Nachteile, die sich auf die Benutzererfahrung auswirken.
- Warenkorbseite: Der Warenkorb wird auf einer separaten Seite dargestellt, ähnlich wie Produkte auf eigenen Produktseiten und Kategorien auf Kategorieseiten.
- Warenkorb-Drawer: Statt einer separaten Seite wird der Warenkorb von der Seite in den Bildschirm eingeblendet, sobald ein Produkt hinzugefügt wird. Der Vorteil: Die ursprüngliche Seite bleibt sichtbar.
- Warenkorb-Popup: Hier öffnet sich ein Fenster, sobald ein Produkt in den Warenkorb gelegt wird. Dieses Popup erscheint meist am oberen rechten Bildschirmrand.
Wir raten häufig zu einem Cart-Drawer, da dieser zu einem weiteren Einkaufen in deinem Shop animiert und Raum für Cross-Selling zulässt, also das Platzieren weiterer, passender Angebote aus deinem Sortiment.
3.4. Favicon
Ein Favicon ist das kleine Symbol, das du im Browser-Tab siehst, wenn du eine Webseite geöffnet hast. Dieses Icon sollte auch in deinem Online-Shop angezeigt werden, um deinen Kund:innen eine klare Markenidentität zu vermitteln. Um das zu erreichen, kannst du im Theme Editor ein Favicon hinterlegen.
Wir raten dir zu einer quadratischen Grafik als Favicon. Andernfalls könntest du überlegen, ob ein bestimmter Teil deines Markenlogos als Favicon geeignet ist.
3.5. Checkout
Auch wenn der Checkout von Shopify für sein bewährtes Layout und einen geringeren Freiraum für Anpassungen bekannt ist, hast du auch ohne Shopify Plus trotzdem einige Möglichkeiten, ihn individuell zu gestalten. Diese Einstellungen nimmst du direkt im Theme Editor vor:
- Logo hochladen: Hier kannst du dein Markenlogo hochladen, damit es im Checkout angezeigt wird.
- Banner hinzufügen: Am Seitenkopf des Checkouts kannst du ein eigenes Banner einfügen, um eine persönlichere Note zu setzen. Das ist optional und sollte nur gemacht werden, wenn du wirklich überzeugt davon bist.
- Schriftart wählen: Standardmäßig wird im Checkout die Schriftart verwendet, die du für den Shop ausgewählt hast. In den meisten Fällen ist es sinnvoll, das so zu lassen.
- Farben festlegen: Überprüfe, ob die Farben im Checkout richtig eingestellt sind, besonders die Button-Farbe, die mit der im Online-Shop übereinstimmen sollte.
4. Einzelne Theme-Abschnitte einstellen
Nach den allgemeinen Einstellungen deines Themes geht es nun zu den einzelnen “Theme-Abschnitten” und die schrittweise Einrichtung der einzelnen Seiten deines Onlineshops. Wir schauen uns zuerst die Startseite an, um dir die Möglichkeiten des Shopify Theme Editors näherzubringen, bevor wir uns dann den weiteren Shopseiten widmen.
4.1. Shop-weite Abschnitte
Bevor du direkt mit dem Aufbau der Startseite beginnst, sollten wir zunächst einige allgemeine Abschnitte anpassen, die auf der Startseite sowie auf anderen Seiten deines Shops angezeigt werden. Diese "Shop-weiten Abschnitte" findest du im Bereich der Theme-Abschnitte ganz oben.

Diese Abschnitte, wie der Header oder Footer, sind auf allen Seiten deines Shops sichtbar. Zu den Elementen zählen:
- Announcement Bar: Du kannst am Seitenkopf einen Balken mit wichtigen Informationen platzieren. Über die Einstellungen im Theme Editor entscheidest du, ob und wann dieser Balken angezeigt wird und welche Inhalte er enthalten soll.
- Header einstellen: Je nach Theme kannst du verschiedene Einstellungen für den Seitenkopf und das Hauptmenü vornehmen. Hier kannst du zum Beispiel dein Hauptmenü verlinken, dein Logo hinterlegen oder die Anordnung der Elemente im Header festlegen.
- Footer: Am unteren Ende deines Online-Shops befindet sich der Footer, der zusätzliche Links zu weniger kaufentscheidenden Seiten wie AGBs oder dem Impressum bietet. Diese Links und Menüs kannst du über den Theme Editor hinzufügen und je nach Theme den Footer weiter anpassen.
- Weitere Elemente einstellen: Je nach Theme bietet dir der Editor zusätzliche Anpassungsmöglichkeiten, wie z. B. die Integration von Popups zur Erfassung von E-Mail-Adressen.
4.2. Startseite erstellen
Wenn ein Besucher über eine Suchmaschine auf deinen Online-Shop stößt, landet er typischerweise auf der Startseite. Auch wenn du den Theme Editor öffnest, wird standardmäßig die Startseite angezeigt. Deshalb fangen wir mit dieser Seite an und nutzen sie, um dich mit allen Funktionen und Besonderheiten des Shopify Theme Editors vertraut zu machen.
Unter den genannten Shop-weiten Abschnitten findest du im Theme Editor die individuellen Abschnitte der Startseite.

Für die individuellen Abschnitte, wie z.B. bei der Startseite, stehen dir folgende Optionen zur Auswahl:
- Abschnitt bearbeiten: Um einen bestehenden Abschnitt zu bearbeiten, klickst du einfach darauf. Eine Maske mit verschiedenen Eingabefeldern öffnet sich, die du anpassen kannst. Hier kannst du Texte und Bilder hinzufügen oder weitere Einstellungen vornehmen.
- Abschnitt löschen: Wenn du einen Abschnitt entfernen möchtest, klicke ihn an, und wähle am unteren Bildschirmrand die Option „Abschnitt entfernen“ aus, um ihn zu löschen.
- Abschnitt ausblenden: Solltest du einen Abschnitt vorübergehend deaktivieren wollen, kannst du ihn im Theme Editor auch ausblenden. Fahre mit dem Mauszeiger über den gewünschten Abschnitt und klicke auf das Auge-Symbol, das erscheint. Der Abschnitt wird ausgeblendet, und das Symbol wird durchgestrichen.
- Abschnitt einblenden: Um einen ausgeblendeten Abschnitt wieder sichtbar zu machen, fahre erneut mit dem Mauszeiger über den Abschnitt und klicke auf das durchgestrichene Auge-Symbol.
- Neuen Abschnitt hinzufügen: Um einen neuen Abschnitt hinzuzufügen, scrolle in der Abschnittleiste nach unten und klicke auf „Abschnitt hinzufügen“. Wähle aus den verfügbaren Optionen den gewünschten Abschnitt aus, der automatisch am Seitenende hinzugefügt wird. Diesen kannst du dann bearbeiten.
- Abschnitte verschieben: Wenn du einen Abschnitt an eine andere Stelle verschieben möchtest, kannst du das ganz einfach per Drag & Drop tun. Halte den gewünschten Abschnitt mit der Maus fest und ziehe ihn an die gewünschte Position auf der Seite.
Wie sieht eine optimale Startseite aus?

Das Beispiel von Hey Marly zeigt, wie eine optimierte Startseite für deinen Shopify-Shop aussehen könnte:
- Großes Fotobanner: Nutze ein visuell ansprechendes Fotobanner, um deine Marke und Produkte zu präsentieren. Ein prägnanter Slogan bringt den Kern deiner Marke auf den Punkt. Buttons verlinken zu relevantesten Seite deines Shops (meist die beliebtesten Produktkategorien).
- Bestseller-Abschnitt: Platziere einen Abschnitt mit den beliebtesten Produkten. So finden deine Besucher schnell zu den wichtigsten Produkten.
- USP-Icon-Abschnitt: Hebe die Alleinstellungsmerkmale deiner Marke und Produkte mit Icons und kurzen Schlagworten hervor, um dich von der Konkurrenz abzuheben.
- Kategorieübersicht: Zeige die 3–6 wichtigsten Produktkategorien deines Shops, damit Besucher auf einen Blick verstehen, was du anbietest.
- Verlinkung von Zusatzseiten: Verlinke Seiten wie „Über uns“ und weitere Inhalte, um Vertrauen aufzubauen und Transparenz zu zeigen. Gerade als kleinere Marke ist es wichtig, vielfältige Informationen über dein Unternehmen und deine Produkte bereitzustellen.
- Social Media & weitere Inhalte: Am Ende der Startseite kannst du deine Social Media Kanäle und weitere Inhalte integrieren. Typische Elemente sind eine Instagram-Galerie oder ein Anmeldeformular für den Newsletter.
4.3. Kategorieseite erstellen
Nachdem die Startseite eingerichtet ist, kümmern wir uns nun um die Gestaltung deiner Kategorieseite. Dazu wählst du im Header-Bereich die Schaltfläche „Startseite“ und dann „Kategorien“ aus der Liste der Seiten in deinem Online-Shop. Standardmäßig ist in deinem Shopify-Theme ein Template für alle Kategorien angelegt, das „Standardkategorie“ genannt wird.

Um das Template für die Kategorieseite anzupassen, wählst du das „Standardkategorie“-Template aus. Es öffnet sich, und auf der linken Seite siehst du die verschiedenem Abschnitte, die du bearbeiten und nach deinen Vorstellungen anpassen kannst. Du hast auch hier wieder die Möglichkeit, neue Abschnitte hinzuzufügen.
Beachte, dass alle Änderungen, die du vornimmst, für alle Kategorien gelten, denen dieses Template zugewiesen ist. Wenn du möchtest, dass die Informationen in einem Abschnitt je nach Kategorie individuell angepasst werden, solltest du dynamische Quellen und Metafelder nutzen.
Erstellen eines abweichenden Templates für bestimmte Kategorien
Falls du in deinem Online-Shop unterschiedliche Seitenstrukturen für verschiedene Kategorien verwenden möchtest, kannst du neue Kategorieseiten-Templates anlegen. Dies ist sinnvoll, wenn sich die Eigenschaften der Produktkategorien stark unterscheiden und eine andere Darstellung erfordern. Zum Beispiel könnte die Präsentation von verschiedenen Produktarten, z.B. Pfannen und Gewürzen unterschiedlich sein – hier wäre es sinnvoll, für jede Kategorie ein eigenes Template zu erstellen.
Um ein neues Kategorieseiten-Template zu erstellen, gehst du wie zuvor beschrieben vor. Anstatt das „Standardkategorie“-Template auszuwählen, klickst du auf die Schaltfläche „Vorlage erstellen“ und legst ein neues Template an.
Damit das neu erstellte Kategorieseiten-Template auch bei den entsprechenden Kategorien angezeigt wird, musst du es den jeweiligen Kategorien zuweisen. Diese Zuweisung erfolgt bei der Erstellung der Kategorie.
Inspiration für Kategorieseiten
Bei Kategorieseiten geht es nicht nur darum, deine Produkte einfach aufzulisten. Stattdessen kannst du deinen Kund:innen umfassenden Kontext geben und ihnen dabei helfen, die Artikel zu entdecken, die am besten zu ihnen passen. Wie das aussehen kann, zeigt die Kategorieseite von Pinqponq:

Pinqponq verlinkt beispielsweise andere Kategorieseiten, sodass Kund:innen mit nur einem Klick das weitere Sortiment entdecken können. Solch Verlinken von (Unter)-kategorien kannst du im Theme Editor unkompliziert mit dem Hinzufügen eines entsprechenden Abschnitts im Kategorieseitentemplate umsetzen.
Weiterhin helfen Filter Kund:innen dabei, die richtigen Produkte zu finden. Manche Themes haben von Haus aus eine einfache Filtermöglichkeit. Ansonsten raten wir auch häufig zur Shopify Search & Discovery App.
4.4. Produktseite erstellen
Um das Template für die Produktseite anzupassen, wählst du das „Standardprodukt“-Template aus. Du kannst die Abschnitte hier genau wie bei der Start- und Produktseite individuell anordnen und bearbeiten.
Beachte, dass alle vorgenommenen Änderungen für alle Produkte gelten, denen dieses Template zugewiesen ist. Wenn du zusätzliche Abschnitte mit spezifischen Informationen hinzufügst, werden diese Informationen auf allen Produktseiten angezeigt, die dieses Template verwenden. Möchtest du, dass die Informationen in einem Abschnitt je nach Produkt individuell angepasst werden, empfehlen wir dir auch hier dynamische Quellen und Metafelder.
Erstellen eines abweichenden Templates für bestimmte Produkte
Ähnlich wie bei den Kategorieseiten kann es auch bei den Produktseiten sinnvoll sein, unterschiedliche Templates für verschiedene Produkte zu verwenden. Greifen wir das Beispiel mit den Pfannen und Gewürzen erneut auf. Während bei Gewürzen die Zutaten, der Geschmack und Anwendungstipps im Vordergrund stehen, sind bei Pfannen eher Anwendungsmöglichkeiten, Belastbarkeit und Qualität von Bedeutung. In solchen Fällen macht es Sinn, unterschiedliche Templates für die verschiedenen Produktkategorien zu verwenden.
Um ein neues Produktseiten-Template anzulegen, gehst du wie zuvor beschrieben vor. Anstatt das „Standardprodukt“-Template auszuwählen, klickst du auf die Schaltfläche „Vorlage erstellen“ und legst ein neues Template an.
Damit das neu erstellte Produktseiten-Template auch für die entsprechenden Produkte verwendet wird, musst du es den jeweiligen Produkten zuweisen. Diese Zuweisung erfolgt nicht im Theme Editor, sondern bei der Produktanlage.
Wie du vorgehst, um Produkte in Shopify zu erstellen, erklären wir dir in unserer Anleitung.
So erstellst du die optimale Produktseite
Deine Produkte und deine Marke sind einzigartig, aber es gibt bestimmte Elemente, die helfen, Produkte bestmöglich zu präsentieren und Besucher vom Kauf zu überzeugen. Das sind unsere Tipps am Beispiel von BADESOFA:
- Obere Seitenabschnitt: Der erste Bereich, den Besucher sehen, wenn die Produktseite geladen wird, sollte klar strukturiert und gut genutzt sein. Hier sollten sich die Produktfotogalerie, Titel, Preis, Mengenauswahl und der Warenkorb-Button befinden.
- Hauptmerkmale: Direkt im oberen Abschnitt sollten die wichtigsten Merkmale und herausragenden Eigenschaften des Produkts erwähnt werden, damit sich die Besucher schnell eine Meinung bilden können.
- Produktbeschreibungs-Dropdowns: Nach den anfänglichen Kerninformationen folgen detailliertere Beschreibungen. Um die Besucher nicht zu überfordern, ist es ratsam, diese Informationen in verschiedenen Dropdowns zu gliedern.
- Produktbewertungen: Um Vertrauen zu gewinnen, ist es wichtig, dass nicht nur du die Qualität deines Produkts beschreibst, sondern auch echte Kundenbewertungen vorhanden sind. Diese können in Shopify über eine App eingefügt werden.
- Weitere Informationen: Danach kannst du überlegen, welche weiteren Informationen und Darstellungsformen sich eignen, um zusätzliche Eigenschaften und Stärken deiner Produkte zu präsentieren, z. B. ein Abschnitt über Zutaten oder Materialien.

4.5. Zusätzliche Seiten erstellen und anpassen
Dein Online-Shop ist mehr als nur ein Ort für Transaktionen. Vielmehr geht es darum, deine Marke zum Leben zu erwecken und die Geschichte hinter deinen Produkten zu vermitteln. Nur so baust du eine persönliche Verbindung zu deinen Kund:innen auf. Neben den üblichen Shopseiten eignen sich hierfür die Zusatzseiten, die du ebenfalls frei im Theme Editor gestalten kannst.
Das bedeutet: Du brauchst keine zusätzlichen Apps, um extra Seiten, wie z.B. eine Über-Uns-Seite zu erstellen. Alles was du brauchst, findest du im Theme Editor.
Für jede Seite, die du mit den Abschnitten im Theme Editor gestalten möchtest, legst du ein eigenes Seiten-Template an. Dieses Template kannst du dann nach Belieben mit den gewünschten Abschnitten und Modulen anreichern.
Beachte jedoch: Du kannst ein Seiten-Template nur einmal pro Seite nutzen. Also musst du für verschiedene Seiten jeweils ein neues Template im Theme Editor erstellen.
Falls du mehrere Seiten mit einer wiederkehrenden Struktur erstellen möchtest, kannst du das vorherige Template als Basis verwenden. Dieses wird dann dupliziert, wodurch die Abschnitte und Inhalte übernommen werden. Das spart dir erheblich Zeit und Arbeitsaufwand.
Nach der Gestaltung musst du das Seiten-Template nur noch der jeweiligen Seite zuweisen. Während die Erstellung und Gestaltung des Templates im Theme Editor stattfindet, erfolgt die Zuweisung im Shopify Admin. Dazu gehst du zu Verkaufskanäle > Onlineshop > Seiten, wählst die gewünschte Seite aus (oder legst sie neu an) und weist dort das entsprechende Seiten-Template zu.
5. Weitere Einstellungen im Theme Editor
Es gibt noch viel mehr zu entdecken im Shopify 2.0-Theme Editor. Er ist wohl eines der leistungsstärksten Tools des Shopsystems und wird ständig um neue Funktionen erweitert. Besonders wichtig sind jedoch noch zwei weitere Bereiche, die wir in diesem Artikel noch genauer betrachten wollen: App-Einbettungen und die Anpassung der Sprache des Themes.
5.1. App-Einbettungen
Ein Bereich im Theme Editor, den wir bisher noch nicht besprochen haben, sind die App-Einbettungen. Im Laufe der Zeit wirst du wahrscheinlich verschiedene Shopify Apps in deinem Online-Shop installieren und nutzen. Viele dieser Apps bieten Abschnitte oder Widgets an, die du in dein Theme integrieren kannst.
Diese Abschnitte findest du dann nach der Installation der App im Bereich „App-Einbettungen“ innerhalb des Theme Editors. So behältst du immer den Überblick, welche Funktionen durch welche Erweiterungen dazugekommen sind.
5.2. Sprache des Themes anpassen
Es kann vorkommen, dass du bestimmte Bezeichnungen oder Begriffe in deinem Online-Shop entdeckst, die du nicht im Theme Editor finden und entsprechend nicht dort anpassen kannst. Diese Begriffe stammen oft aus Textblöcken, die zwar über das Theme verwaltet werden, aber nicht direkt im Theme Editor bearbeitet werden können. Um diese Textblöcke und Begriffe anzupassen, musst du einen anderen Weg gehen.
Um diese Anpassungen vorzunehmen, verlässt du den Theme Editor und gehst zurück in den Shopify Admin. Unter Vertriebskanäle > Onlineshop > Themes findest du die bekannte Auflistung deiner Themes. Statt auf den „Anpassen“-Button zu klicken, der dich in den Theme Editor bringt, klickst du auf die Schaltfläche mit den drei Punkten daneben. Es öffnet sich ein Menü, in dem du auf „Standard-Theme-Texte bearbeiten“ klickst. Hier gelangst du in eine Eingabemaske, über die du verschiedene Textblöcke und Begriffe anpassen kannst.

6. Fazit
Der Shopify Theme Editor bietet dir also eine Vielzahl von Möglichkeiten, deinen Online-Shop individuell zu gestalten und an die Bedürfnisse deiner Kunden anzupassen. Indem du dich mit den verschiedenen Funktionen vertraut machst, kannst du deinen Shop kontinuierlich optimieren und anpassen. Solltest du bei der Einrichtung oder Anpassung Unterstützung benötigen, stehen wir dir als erfahrene Shopify-Agentur gerne zur Seite.