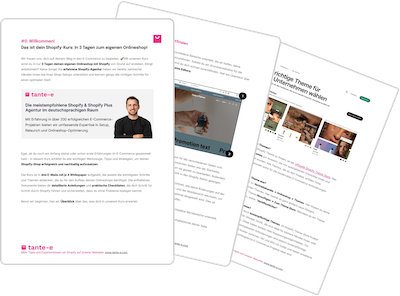Sie sind das Herzstück deines Onlineshops: Die Produkte. Selbst wenn du viele Produkte anbieten möchtest, musst du bei Shopify keinen großen Aufwand befürchten. Denn das Shopsystem lässt sich intuitiv bedienen und ist so übersichtlich, dass du im Handumdrehen Produkte hinzufügen kannst.
In unserer Anleitung führen wir dich schrittweise durch das Shopify-Admin und zeigen dir alle wichtigen Funktionen, die du brauchst, um Produkte anzulegen und effektiv zu verwalten.

Unser E-Commerce-Experte Adrian hat bereits zahlreiche Brands beim Start auf Shopify unterstützt. In seinem Buch Shopify für Dummies gibt er Händler:innen alle wichtigen Infos an die Hand, um sich auf Shopify zurechtzufinden (auf Amazon ansehen / im lokalen Buchhandel ansehen).
1. So legst du ein neues Produkt bei Shopify an
Um deinem Onlineshop Produkte hinzuzufügen, wählst du in der Navigation im Adminbereich “Produkte”. Hier findest du alle wichtigen Optionen zum Verwalten deiner Produkte.

Shopify macht es dir hier besonders leicht, denn das System bringt schon alles mit, was du zur Verwaltung deiner Produktinformationen und Bestände brauchst. Mit externen Softwareanbietern oder Fachbegriffen wie PIM, ERP oder WaWi musst du dich also erst beschäftigen, sobald dein E-Commerce sehr komplex wird.
1.1. Grundinformationen hinterlegen
Hier siehst du alle bereits angelegten Produkte. Ein Klick auf ein Produkt ermöglicht es dir, dieses anzupassen. Oder du kannst über den Button „Produkt hinzufügen“ ein neues Produkt erstellen.
Beim Anlegen eines neuen Produkts öffnet sich eine Eingabemaske mit verschiedenen Feldern, um die gewünschten Informationen zu deinem Produkt einzugeben.

Folgende Grundinformationen kannst du hier ausfüllen:
- Titel: Gib den Namen deines Produkts ein. Du kannst diesen Namen später noch ändern.
- Beschreibung: In diesem Feld kannst du alle wichtigen Informationen zu deinem Produkt hinterlegen. Durch Metafelder und Produktseiten-Templates hast du die Möglichkeit, noch detailliertere Infos einzufügen.
- Produktkategorie: Wähle aus den von Shopify vorgegebenen Branchen die passende Kategorie aus. Das ist besonders wichtig, wenn du auf Drittanbietermarktplätzen verkaufst.
- Produkttyp: Hier kannst du spezifische Typen für deine Produkte festlegen, was für Filteroptionen auf der Kategorieseite oder bei der Kategorienanlage nützlich ist.
- Anbieter: Notiere den Markenhersteller des Produkts. Dies ist hilfreich, wenn du Produkte verschiedener Marken anbietest. Viele Themes zeigen diese Information direkt neben dem Produktnamen und Preis an.
- Kategorien: Wenn du bereits Kategorien in deinem Shop hast, kannst du das Produkt diesen zuordnen, und es wird in der entsprechenden Kategorie aufgeführt.
- Tags: Tags sind Schlagworte, die du deinem Produkt hinzufügen kannst, um es besser zu organisieren und zu strukturieren. Mehr zu Shopify Tags in unserem Blog.
- Preis: Setze den Preis fest, zu dem Kunden das Produkt kaufen können.
- Vergleichspreis: Gib hier den ursprünglichen Preis an, wenn das Produkt gerade im Angebot ist. Das Shopify Theme zeigt diesen Preis dann durchgestrichen an und markiert das Produkt mit einem „Im Angebot“-Badge.
- Kosten pro Artikel: Trage die Stückkosten ein, wenn du deine Produktmarge besser planen möchtest. Diese Information wird nicht im Shop angezeigt, sondern dient deiner internen Datenanalyse.
Wie kannst du in Shopify Kategorien anlegen und verwalten? Wir zeigen es dir in unserem Guide.
1.2. Mehrwertsteuer einstellen
Wenn du dein Produkt anlegst, kannst du direkt in den Produktinformationen per Checkbox festlegen, ob auf das Produkt Mehrwertsteuer erhoben wird. Normalerweise ist das der Fall, also vergewissere dich, dass du den entsprechenden Haken setzt.
Falls du unterschiedliche Steuersätze für deine Produkte hast, kannst du das in den Einstellungen anpassen. Dort legst du die Mehrwertsteuersätze fest und ordnest die jeweiligen Produkte diesen Sätzen zu.

1.3. Grundpreis festlegen
Wenn du Produkte verkaufst, die in bestimmten Mengeneinheiten angeboten werden, wie zum Beispiel Getränke in Milliliter oder Liter, Cremes in Milliliter oder Gramm und Gewürze in Gramm oder Kilogramm, musst du hierzulande neben dem normalen Preis auch die Grundpreise angeben.
Dies kannst du bei deutschen Shopify-Shops direkt beim Anlegen der Produkte einstellen, um so von Anfang an deine Preisangaben entsprechend der gesetzlichen Vorschriften zu gestalten.
1.4. Produktbilder hochladen
Ein Produkt im Online-Shop wirkt erst durch seine Produktbilder. Deshalb ist es wichtig, dass du deine Produkte mit aussagekräftigen Fotos ergänzt. Dies kannst du beim Anlegen der Produkte im Bereich „Medien“ tun, wo du entweder Dateien von deinem Computer hochladen oder eine bestehende URL hinterlegen kannst.

Sobald die Produktbilder hochgeladen sind, kannst du die Anordnung ganz einfach per Drag & Drop anpassen. Halte dazu den Mauszeiger auf einem Bild gedrückt und ziehe es an die gewünschte Stelle.
Das Bild ganz links wird als erstes in deiner Produktfotogalerie angezeigt und erscheint auch auf den Kategorieseiten als Vorschaubild sowie in anderen Bereichen wie dem Warenkorb. Manche Themes bieten zudem die Möglichkeit, beim Darüberfahren mit der Maus ein zweites Bild zu zeigen, welches dann das zweite Bild in der Anordnung ist.
1.5. Inventar-Informationen hinterlegen
Um die Lagerprozesse und die Verwaltung deines Inventars effizient zu gestalten, empfehlen wir im Bereich „Inventar“ bei der Produktanlage wichtige zusätzliche Informationen hinterlegen:
- Artikelnummer (SKU):Diese Nummer ist entscheidend für die Zuordnung von Produkten in deinem Lager und wird häufig von Lagersoftware genutzt.
- Barcode: Manchmal benötigen externe Partner weitere Produktdaten, wie ISBN-Nummern. In diesem Feld kannst du solche Informationen hinzufügen.
- Anzahl verfolgen: Mit dieser Option entscheidest du, ob der Lagerbestand automatisch aktualisiert werden soll, wenn Produkte verkauft werden. Setze hier einen Haken, um den Bestand mit jeder Bestellung anzupassen, oder lasse die Checkbox inaktiv, falls der Lagerbestand für bestimmte Produkte nicht relevant ist.
- Verkauf fortsetzen, auch wenn Produkt nicht vorrätig ist: Wenn du möchtest, dass Produkte weiterhin gekauft werden können, auch wenn der Lagerbestand auf Null fällt, aktiviere diese Option. Dein Lagerbestand geht dann ins Negative, aber der Verkauf geht weiter.
- Lagerbestand: Hier kannst du den aktuellen Lagerbestand einsehen und anpassen. Shopify ermöglicht es sogar, Lagerbestände an verschiedenen Standorten zu verwalten.

2. Shopify: Digitale Produkte verkaufen
Es kann vorkommen, dass du Produkte anbietest, die nicht versendet werden müssen, wie zum Beispiel digitale Produkte. In Shopify kannst du dies beim Anlegen ganz einfach mit einer Checkbox festlegen. Wenn du den Haken entfernst, werden keine Versandinformationen abgefragt und auch keine Versandkosten berechnet.

3. Produktvarianten in Shopify anlegen
Oft hast du nicht nur ein einzelnes Produkt, sondern verschiedene Varianten eines Produktes. Ein bekanntes Beispiel sind Onlineshops im Bereich Mode, wo z.B. ein T-Shirt nicht nur in einer Größe, sondern in S, M, L oder XL angeboten wird. Natürlich kann es auch um unterschiedliche Farben, Mengen oder andere Varianten gehen – deiner Kreativität sind hier kaum Grenzen gesetzt, solange du innerhalb der Vorgaben von Shopify bleibst.
Um verschiedene Produktvarianten anzulegen, kannst du innerhalb des Produktes zum Bereich „Varianten“ navigieren. Hier legst du die Variantenebenen (in Shopify „Optionsnamen“) und die dazugehörigen Variantenoptionen („Optionswerte“) fest.
Denke daran, deine Änderungen zu speichern. Die angelegten Varianten werden dann in diesem Bereich aufgelistet und angezeigt.

In Shopify existieren gewisse Limitierungen beim Anlegen von Produktvarianten. So galt lange Zeit 100 als Obergrenze für die maximale Anzahl an Produktvarianten. Jedoch kündigte Shopify bereits eine Erhöhung an.
Weiterhin ist die Menge an Variantenebenen auf drei beschränkt. So kannst du z.B. neben Größe zusätzlich Farbe und Passform als weitere Ebenen hinzufügen. Damit hast du allerdings alle drei Dimensionen ausgeschöpft. Eine vierte Ebene, z.B. Stoff, wäre in diesem Fall nicht möglich.
Unsere Erfahrung: Nur Onlineshops mit komplexen Ansprüchen an Konfigurationen, z.B. im Bereich Home & Living, stoßen dadurch an ihre Grenzen.
4. Produkt veröffentlichen
Wenn du alle Informationen eingegeben hast und dein Produkt veröffentlichen möchtest, speichere einfach das Produkt. Sobald der Status deines Produktes auf „Aktiv“ steht, wird es in deinem Online-Shop angezeigt und ist über die Produktseite einsehbar.
Möchtest du ein Produkt aus dem Online-Shop entfernen, kannst du den Status von „Aktiv“ auf „Entwurf“ ändern. Dein Produkt ist dann nicht mehr im Online-Shop sichtbar.
Mit Shopify kannst du deine Produkte außerdem nicht nur im Online-Shop, sondern auch über andere Kanäle anzubieten, wie z.B. den Instagram-Shop, eine Ladenfläche, die du mit Shopify POS betreibst, oder externe Kanäle wie Google Shopping. Standardmäßig sind deine Produkte für alle deine Vertriebskanäle aktiviert.
Wenn du jedoch bestimmte Produkte nur in bestimmten Vertriebskanälen anbieten möchtest, kannst du das für jedes Produkt individuell einstellen. In der Produkteingabefläche findest du den Bereich „Veröffentlichung“, über den du bestimmen kannst, über welchen Kanal dein Produkt angeboten werden soll.
Wenn du noch keine weiteren Vertriebskanäle zu deinem Online-Shop hinzugefügt hast, wird hier standardmäßig nur der Online-Shop als Vertriebskanal angezeigt. Sobald du gezielt weitere Kanäle hinzufügst, erscheinen diese auch in dieser Auswahl.
Im Video führt Adrian den gesamten Prozess zum Hinzufügen eines Produktes Schritt für Schritt mit dir durch. Der Clip ist Teil seines VisualMakers-Kurses, welcher dir einen idealen Start in Shopify ermöglicht.
5. Produkte im Bulk anlegen
Wenn du viele Produkte hast, die du in deinem Shopify Online-Shop anlegen möchtest, kann die manuelle Produktanlage sehr zeitaufwändig sein. In solchen Fällen raten wir, Tools zu nutzen, die das schnelle Anlegen vieler Produkte auf einmal erlauben, oft als „Bulk-Upload“ bezeichnet.
Du kannst dafür deine Produktdaten mittels einer CSV-Datei hochladen. Shopify stellt dir eine Vorlage zur Verfügung, die dir hilft, dich zurechtzufinden und die vorgegebene Struktur von Shopify korrekt einzuhalten.
Um dies zu tun, klicke im Shopify Admin in der Produktübersicht auf den Button „Importieren“. Es öffnet sich ein Fenster, in dem du die CSV-Datei hinterlegen kannst.
6. Fortgeschrittene Einstellungen
6.1. Produkte für SEO optimieren
Um in Suchmaschinen wie Google gut gefunden zu werden, ist es wichtig, deine Produktseiten mit speziellen Informationen auszustatten. Neben allen Daten, die du bereits eingegeben hast, bietet Shopify auch die Möglichkeit, gezielte Informationen für die Suchmaschinen zu hinterlegen. Diese Anpassungen kannst du direkt in einem Produkt unter dem Bereich „Suchmaschinenlistung“ vornehmen.
Hier stehen dir folgende Optionen zur Verfügung:
- Seitentitel: Bestimme, welcher Titel in Suchmaschinen angezeigt werden soll. Das hilft dir, deine SEO-Aktivitäten gezielt zu optimieren.
- Meta-Beschreibung: Dies ist ebenfalls entscheidend für die Suchmaschinenlistung und die Optimierung deines Rankings. Verfasse einen Text mit maximal 320 Zeichen, der unter dem Seitentitel in der Suchmaschinenlistung erscheint.
- URL-Handle: Möchtest du den letzten Teil deiner URL für die Produktseite anpassen, kannst du das hier tun. Standardmäßig verwendet Shopify den Produktnamen als URL-Handle, den du aber jederzeit ändern kannst. Wenn du das URL-Handle änderst, schlägt Shopify automatisch vor, eine Weiterleitung von der alten zur neuen URL einzurichten, damit keine Besucher ins Leere laufen, falls sie die alte URL ansteuern.
6.2. Template zuweisen
Wenn du für dein Produkt ein anderes Produktseitendesign verwenden möchtest, kannst du dies in Shopify leicht zuweisen. Wähle dazu im Bereich „Onlineshop“ unter „Theme-Vorlage“ ein anderes Template aus.
Um ein spezifisches Produktseiten-Template deinem Produkt zuzuordnen, musst du dieses zunächst im Theme-Editor anlegen. Dort kannst du generelle Anpassungen in der Struktur und Darstellung der Produktseite vornehmen. Standardmäßig wird allen neu angelegten Produkten das standardmäßige Produktseiten-Template zugewiesen. Wenn du also Änderungen vornehmen möchtest, die sich auf alle Produktseiten auswirken sollen, kannst du dies im „Standardprodukt“-Template im Theme Editor tun.

Mehr zu den Funktionen des Theme Editors erfährst du in unserem Guide.
6.3. Metafelder verwenden
In Shopify kannst du dank Metafeldern Produkte noch flexibler präsentieren. Unsere Empfehlung lautet daher: Nutze neben Beschreibungsfeldern auch aktiv die Metafelder, um individuelle Inhalte hinzuzufügen.
Existierende Produkt-Metafelder werden dir am unteren Seitenende bereits aufgelistet. Du kannst die Informationen für dein Produkt ergänzen und die verfügbaren Felder ausfüllen.
Möchtest du neue Metafelder für dein Produkt hinzufügen, wirst du vom Bereich der Produktanlage in die Einstellungen von Shopify weitergeleitet. Metafelder werden shop-übergreifend im Bereich „Benutzerdefinierte Daten“ hinterlegt. Mit einem Klick auf den Button „Definition hinzufügen“ kannst du ein neues Metafeld anlegen, das dann im Bereich der Produktanlage aufgelistet wird.
Du kannst auch einzelnen Produktvarianten eigene Metafelder zuweisen. Das kann besonders nützlich sein, um spezifische Filterlogiken zu unterstützen oder zusätzliche Informationen gezielt je Produktvariante auf der Produktseite im Online-Shop darzustellen.
Wie genau du Metafelder und dynamische Quellen in Shopify einsetzt, erfährst du in unserem Guide.