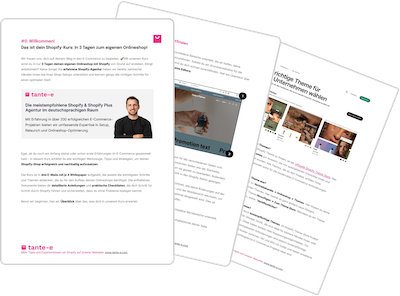Nachdem du deinen Shopify-Shop erstellt und erste Produkte angelegt hast, sollten nun auch bald die ersten Bestellungen bei dir eintreffen. Zum Glück bietet dir das Shopify Admin zahlreiche praktische Funktionen, die das Abwickeln, Empfangen und Versenden von Bestellungen so einfach wie möglich machen.
In dieser Anleitung zeigen wir dir Schritt für Schritt alles, was du rund um das Thema Bestellungen bei Shopify wissen solltest, um erfolgreich mit deinem Onlineshop durchzustarten.

Unser E-Commerce-Experte Adrian hat bereits zahlreiche Brands beim Start auf Shopify unterstützt. In seinem Buch Shopify für Dummies gibt er Händler:innen alle wichtigen Infos an die Hand, um sich auf Shopify zurechtzufinden (auf Amazon ansehen / im lokalen Buchhandel ansehen).
Zudem moderiert er die Podcasts und Webinare von Merchant Inspiration und tauscht sich dort regelmäßig mit den bekanntesten Gesichtern der Community aus.
1. Bestellungen managen im Shopify Admin
Navigiere im Shopify Admin im Menü am linken Rand ganz einfach auf den Bereich “Bestellungen”, um eine Übersicht über deine Bestellungen und die wichtigsten Funktionen aufzufinden.
Du bist unsicher, wie genau du Produkte auf Shopify anlegst? Unsere Anleitung erklärt dir alles, was du wissen musst.
1.1. Alle Bestellungen auf einem Blick

Hier siehst du alle wichtigen Informationen auf einen Blick:
- Bestellnummer: Die Bestellungen werden chronologisch absteigend nach Bestellnummer sortiert, beginnend mit der neuesten.
- Bestelldatum: Direkt neben der Bestellnummer findest du das Datum und die Uhrzeit der Bestellung.
- Kunde: Der Vor- und Nachname der Person, die die Bestellung aufgegeben hat, wird hier angezeigt.
- Bestellsumme: Dies ist der Gesamtbetrag, den der Kunde zahlt, inklusive aller Produktwerte und abzüglich möglicher Rabatte.
- Zahlungsstatus: Der aktuelle Zahlungsstatus der Bestellung wird hier angezeigt. Typische Status sind bezahlt, ausstehend oder zurückerstattet.
- Ausführungsstatus: Hier siehst du den aktuellen Status der Bestellung. Übliche Status sind Ausgeführt, Nicht ausgeführt und Teilweise ausgeführt.
- Menge an Produkten je Bestellung: Dies zeigt die Anzahl der Produkte in der jeweiligen Bestellung.
- Weitere Informationen: Es gibt zusätzliche Spalten mit relevanten Bestellinformationen, nach denen du filtern kannst.
1.2. Bestellstatus verstehen
In Shopify können Bestellungen unterschiedliche Status annehmen. Diese kannst du auf einen Blick einsehen und so zügig den aktuellen Stand deiner Bestellung nachvollziehen.
Genereller Status einer Bestellung
- Offen: Ein Kunde hat eine Bestellung in deinem Online-Shop aufgegeben, die du noch nicht bearbeitet oder ausgeführt hast. Daher ist der Status als offen markiert.
- Archiviert: Eine Bestellung eines Kunden wurde von dir bereits bearbeitet und abgeschlossen. Es sind keine weiteren Schritte erforderlich, weshalb die Bestellung archiviert ist. Dies kann automatisch oder manuell erfolgen.
- Storniert: Die Bestellung wurde ganz oder teilweise storniert. Dieser Status ergänzt einen der beiden vorherigen Status, je nachdem, ob noch Aufgaben ausstehen.
Zahlungsstatus bei Shopify
- Bezahlt: Bei aktivierten Zahlungsmethoden wie PayPal oder Kreditkarte wird dieser Status oft direkt bei Bestelleingang angezeigt. Die Zahlung wurde sofort erfasst und das Geld vom Kunden an den Zahlungsanbieter überwiesen.
- Ausstehend: Wenn du Zahlungsmethoden nutzt, bei denen die Zahlung später erfolgt (wie bei Vorkasse), ist zu Beginn noch keine Zahlung erfasst. Das Geld ist noch nicht bei dir eingegangen, daher ist der Status auf ausstehend gesetzt.
- Zurückerstattet: Wenn du das Geld erhalten hast, aber aufgrund einer Retoure oder eines anderen Grundes den gesamten Betrag an den Kunden zurückzahlst, wird dies im Zahlungsstatus als zurückerstattet angezeigt.
- Teilweise erstattet: Wenn du das Geld erhalten hast, aber einen Teilbetrag der Bestellsumme aufgrund einer Retoure oder eines anderen Grundes zurückerstattest, wird dies im Zahlungsstatus als teilweise zurückerstattet angezeigt.
- Storniert: Wenn du eine Bestellung stornierst, bevor das Geld eingegangen ist, wird der Status auf storniert gesetzt.
Ausführungsstatus
Neben dem generellen Bestell- und Zahlungsstatus gibt es einen weiteren Status, der dir hilft, den Überblick im operativen Geschäft zu behalten: den Ausführungsstatus, auch Fulfillment Status genannt. Dieser zeigt dir, welche Bestellungen bereits verschickt wurden und welche noch ausstehen.
Hier sind die häufigsten Ausführungsstatus in deinem Shopify Account:
- Nicht ausgeführt: Wenn eine Bestellung eingeht, ist der Ausführungsstatus zunächst auf "nicht ausgeführt" gesetzt, da du die Bestellung noch nicht verpackt oder versendet hast.
- Ausgeführt: Sobald du die Bestellung verpackt und versendet hast und dies in Shopify vermerkst, ändert sich der Status auf "ausgeführt". Du musst dann nichts weiter tun.
- Teilweise ausgeführt: Wenn du mehrere Produkte in einer Bestellung hast und diese nicht alle gleichzeitig verschickst, sondern separat, wird der Status "teilweise ausgeführt" angezeigt. Das passiert, wenn du einen Teil der Bestellung aufgrund von Lieferengpässen sofort versendest und den Rest später. Der Status bleibt bestehen, bis die gesamte Bestellung versendet ist.
- Geplant: Dieser Status tritt bei Abo-Produkten auf. Hier wird die Bestellung als "geplant" vorgemerkt und springt erst zum Fälligkeitsdatum auf "nicht ausgeführt", damit du sie dann ausführen kannst.
1.3. Bestellungen filtern

Um dir eine noch bessere Übersicht zu deinen Bestellungen zu bieten, stehen dir verschiedene Funktionen zur Verfügung. Klicke dafür oben rechts in der Liste auf das Lupen-Symbol. Es öffnet sich eine Suchleiste, mit der du gezielt nach Bestellungen suchen und filtern kannst.
Um nach bestimmten Begriffen zu suchen, gib einfach die gewünschten Begriffe ein. In Echtzeit werden dir dann alle relevanten Bestellungen angezeigt.
Du kannst auch spezielle Filter hinzufügen, um die Vielzahl der Bestellungen besser zu überblicken. Klicke dafür auf die Schaltfläche "Filter hinzufügen +". Eine Liste mit möglichen Filtern wird angezeigt, die du nach Bedarf nutzen kannst.
Das Filtern der Bestellungen hilft dir, schnell eine Liste aller Bestellungen zu erstellen, die zum Beispiel noch nicht ausgeführt wurden oder bei denen es Probleme im Lager gab. Mit den Filtern kannst du diese Bestellungen schnell und automatisch erkennen. Anschließend kannst du die Liste exportieren, damit sich dein Kundenservice oder Lager direkt darum kümmern kann.
1.4. Bestellungen exportieren
Shopify bietet dir die Möglichkeit, Bestellungen als CSV-Datei zu exportieren, sei es alle oder nur eine Auswahl. Dies ist nützlich, wenn deine Lager-Mitarbeitenden gezielt nach bestimmten Bestellungen fragen, die noch auszuführen sind, oder wenn du die Daten außerhalb von Shopify weiterverarbeiten möchtest. Um Bestellungen zu exportieren, klicke oben auf die Schaltfläche "Exportieren".
Während es einfach ist, Bestellungen aus Shopify zu exportieren, ist der Import von Bestellungen auf diese Weise nicht so leicht möglich. Wenn du aufgrund eines Shop-Wechsels bestehende Bestellungen von einem anderen System zu Shopify übertragen möchtest, musst du die API-Schnittstelle nutzen. Dafür benötigst du technisches Know-how.
Wir empfehlen dir in diesem Fall, eine spezialisierte Shopify-Agentur zu beauftragen. Es gibt weiterhin auch Tools, die dies ermöglichen, wie Matrixify, Litextension oder Cart2Cart. Diese haben bestehende Schnittstellen und Möglichkeiten, Bestellungen im Falle eines Systemwechsels zu migrieren.
2. Wie sind einzelne Bestellungen bei Shopify aufgebaut?
Klickst du eine Bestellung in der Bestellübersicht an, öffnet sich die individuelle Bestellseite. Wir zeigen dir im Folgenden, wie eine einzelne Bestellung aufgebaut ist und wo du die wichtigsten Funktionen auffindest.

Hier kannst du folgende Informationen einsehen:
- Wie ist der Ausführungsstatus?
- Welche Produkte wurden bestellt?
- Wie ist der Zahlungsstatus?
- Wie viel wurde gezahlt?
- Wer hat die Bestellung getätigt?
- Wohin wird die Bestellung versendet?
- Was sind die Kund:innen- und Kontaktdaten? An welche Adresse wird die Rechnung ausgestellt? Wie oft hat die Person bereits bei dir eingekauft? (inklusive Betrugsanalyse)
Zusätzlich gibt es weitere Möglichkeiten, Informationen einzusehen und zu dokumentieren. Du kannst einer Bestellung Anmerkungen hinzufügen. Unter der Chronik können Mitarbeiter Kommentare hinterlassen, wenn beispielsweise die Adresse aktualisiert wird oder andere Informationen aus dem Kundenservice vorliegen.
Wenn du detaillierte Informationen zur Kaufentscheidung und zum Marketing erhalten möchtest, lohnt sich ein Blick in die Conversion-Übersicht. Hier zeigt dir Shopify Daten zur Kaufhistorie, die Anzahl der Besuche im Online-Shop bis zum Kauf und weitere nützliche Informationen. Diese helfen dir, das Verhalten deiner Kunden besser zu verstehen.
Weiterhin kannst du Bestellung mit Tags strukturieren und verwalten. Alles zum Thema Tags auf Shopify erfährst du in unserem Blog.
3. Wie wickelst du Bestellungen bei Shopify ab?
Jede Bestellung in deinem Online-Shop durchläuft typischerweise drei Phasen. Je nach Phase sind unterschiedliche Aktionen erforderlich:
3.1. Bestellung eingegangen:
Die Bestellung ist in deinem Online-Shop eingegangen. Jetzt musst du die Zahlung erfassen.
Je nach Zahlungsanbieter werden die Zahlungen entweder manuell oder automatisch erfasst. Wenn du beispielsweise einen der folgenden Zahlungsanbieter in deinem Online-Shop aktiviert hast, erfolgt die Zahlungserfassung automatisch und du musst nichts weiter tun:
- Shopify Payments
- PayPal
- Amazon Pay
- Weitere Zahlungsanbieter mit nativer Schnittstelle zu Shopify
Falls du manuelle Zahlungsmethoden hinzugefügt hast, musst du die Zahlung manuell erfassen und in der Bestellung vermerken. Dies ist zum Beispiel der Fall, wenn du Vorkasse als Zahlungsmethode anbietest. Hierbei musst du den Zahlungseingang auf deinem Bankkonto selbst prüfen und anschließend den Eingang in der Bestellung markieren.
Um die Zahlung zu erfassen, gehe in die entsprechende Bestellung in deinem Shopify-Account und klicke auf die Schaltfläche "Zahlung erfassen". Mit einem Klick auf "Als bezahlt markieren" kannst du den Zahlungsstatus ändern.
Wir empfehlen dir, auf automatisierte Zahlungsweisen zu setzen, um deinen manuellen Aufwand zu reduzieren. Mehr zu Shopify Payments erfährst du in unserem Guide.
3.2. Bestellung bezahlt:
Die Zahlung wurde erfasst. Jetzt musst du die Bestellung verpacken und versenden.
Während die Zahlungserfassung meist automatisiert abläuft, erfordert die Bestellabwicklung in der Regel mehr manuelles Zutun. Um eine Bestellung abzuwickeln, gehe in deinem Shopify-Account unter Bestellungen zur entsprechenden Bestellung, die du ausführen möchtest. Hier siehst du den Ausführungsstatus auf "Nicht ausgeführt".
Nicht ausgeführte Bestellung abwickeln
Klicke auf die Schaltfläche "Artikel ausführen". Ein neues Fenster mit verschiedenen Einstellungsmöglichkeiten öffnet sich. Hier kannst du angeben, welche Produkte du versendest und die Sendungsnummer des Versanddienstleisters hinterlegen. Setze den Haken, um den Kunden automatisch zu benachrichtigen und die Sendungsnummer mitzuteilen, damit sie wissen, dass das Paket unterwegs ist.
Um die Bestellung abzuschließen, klicke auf "Artikel ausführen". Der Ausführungsstatus ändert sich dann auf "Ausgeführt". Automatische Benachrichtigungen kannst du in den Einstellungen unter "Benachrichtigungen" anpassen.

Abwicklung mit Drittanbietern
Bei einem hohen Bestellvolumen wird die manuelle Bearbeitung sehr zeitaufwendig. In diesem Fall lohnt es sich, über Shopify-Apps nachzudenken, die dir bei der schnelleren Ausführung und Bearbeitung der Bestellungen helfen können.
Apps können dir dabei helfen, z.B. automatisiert Versandetiketten zu erstellen, Sendungsnummern zu hinterlegen oder Bestellungen zügiger abzuwickeln. Wir empfehlen hier vor allem DHL, Billbee & Sendcloud. Mehr zu unseren Top-Shopify-Apps erfährst du in unserem Blog.
3.3. Bestellung ausgeführt:
Die Bestellung wurde versendet. Jetzt kannst du sie archivieren. Hierfür hast du zwei Optionen: Automatisch oder manuell.
Um eine Bestellung manuell zu archivieren, gehe in die jeweilige Bestellung und archiviere sie dort manuell.
Unser Tipp ist es jedoch, Bestellungen automatisch nach der Ausführung zu archivieren. Das kannst du in den Einstellungen unter "Checkout" einstellen, indem du den Haken bei "Bestellung automatisch archivieren" setzt.
4. Versandbenachrichtigungen bei Shopify verschicken
Bei jeder Bestellung, die in deinem Online-Shop eingeht, erhalten deine Kunden sofort eine Benachrichtigung. Diese Bestätigungs-E-Mails kennst du sicherlich von deinen eigenen Bestellungen. Genau solche E-Mails werden von Shopify automatisch an deine Kunden verschickt. Das Gleiche gilt, wenn du die Bestellung ausgeführt hast und das Paket unterwegs ist. Diese E-Mails enthalten wichtige Informationen zur Bestellung und werden als Transaktionsbenachrichtigungen bezeichnet.
Die typischen Transaktionsbenachrichtigungen, die Shopify versendet, sind:
- Bestellbestätigung: Bestätigung der Bestellung sowie eine Auflistung der bestellten Produkte und relevanten Informationen. Diese wird bei Eingang der Bestellung verschickt.
- Versandbestätigung: Bestätigung, dass die Bestellung verarbeitet wurde und nun versendet wird. Diese wird verschickt, sobald die Bestellung ausgeführt wurde. Falls du eine Sendungsnummer hinterlegt hast, wird diese ebenfalls mitgeschickt.
- Zugestellt: Wenn du die Sendungsnummer hinterlegt hast und diese Benachrichtigung aktiviert ist, erhält der Kunde eine Nachricht, sobald das Paket zugestellt wurde.
- Rückerstattung: Wenn du eine Rückerstattung veranlasst, schickt Shopify eine E-Mail mit den entsprechenden Details an den Kunden.
Zusätzlich gibt es viele weitere Benachrichtigungen, die Shopify rund um die Bestellabwicklung automatisch versendet. Um diese einzusehen und anzupassen, gehe zu Einstellungen -> Benachrichtigungen
Wenn du das Design der Benachrichtigungen ändern möchtest, kannst du unter den Benachrichtigungseinstellungen auf "E-Mail-Vorlagen anpassen" klicken. Dort kannst du Farben anpassen und dein Logo einfügen.