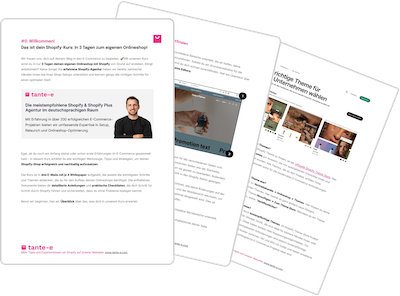"Browse Abandonment" ist wohl das, was die meisten Besucher:innen tun: Sie sehen sich einen Artikel lediglich an und beenden das Browsen, ohne weiter zu interagieren. Insofern muss bei den Browse Abandonment-Flows ein:e Besucher:in keinen Artikel in ihren:seinen Warenkorb legen, um diesen Flow auszulösen. Sie:er "qualifiziert" sich für diesen Flow bereits dann, wenn sie:er lediglich eine Produktseite besucht.
Ein Hinweis vorab zum SMS-Marketing, falls Du es anbietest: Der Besuch einer Produktseite ist nicht in dem Maße ein Indikator für Interesse wie das Hinzufügen eines Artikels zu einem Warenkorb und der Beginn des Checkouts. Es wird daher davon abgeraten, SMS im Zuge des Browse Abandonment-Flows zu verschicken, da sie in der Regel als aufdringlicher empfunden werden. Ein:e Kund:in, die:der sich ein Produkt nur angesehen hat oder bloß im Shop "stöbert", hat möglicherweise keine explizite Kaufabsicht. Insofern ist es nicht ratsam, sie:ihn auf ihrem:seinem persönlichen Smartphone anzusprechen.
In diesem Artikel, der auf dem entsprechenden Beitrag im Help-Center von Klaviyo basiert, erfährst Du, wie Du einen Browse Abandonment-Flow erstellen und potenziellen Kund:innen ein Produkt anzeigen kannst, das sie sich angesehen, aber den Checkout nicht begonnen oder abgeschlossen haben.
Wie wird das Viewed Product Web Tracking konfiguriert?
Browse Abandonment wird durch die Metrik Viewed Product ausgelöst. Der Browse Abandonment-Flow erfordert daher, dass das Viewed Product Tracking in Deinem Shop aktiviert ist.
Wenn Du Deinen Shopify-Shop zum ersten Mal mit Klaviyo verknüpfst, verlangt der Setup Wizard von Klaviyo von Dir, zwei Web-Tracking-Code-Snippets hinzuzufügen: Home Page Tracking und Viewed Product Tracking. Wenn Du diesen Schritt noch nicht abgeschlossen hast, kannst Du dies unter Account → Setup Wizard tun.
Welches Code-Snippet für Shopify zur Verfügung steht und wie Du es in Deinem Shopify-Shop hinzufügen kannst, wird in diesem Artikel erklärt (unter dem Abschnitt "Viewed Product-Tracking").
Wie wird die Viewed Product-Metrik überwacht?
Wenn Du Web-Tracking in Deinem Shop einrichtest, kann Klaviyo nur die Browsing-Aktivitäten von "bekannten Browsern" nachverfolgen; also von jenen Browsern, in denen der Shop bereits mindestens einmal besucht und genutzt worden ist.
Es gibt zwei Möglichkeiten, wie Klaviyo eine:n Besucher:in identifizieren kann:
- Wenn sie:er über eine Klaviyo-E-Mail zu Deinem Shop gelangt ist
- Wenn sie:er sich über ein Klaviyo-Formular angemeldet oder einem Opt-In zugestimmt hat
Anonyme Browser werden hingegen nicht getrackt.
Um diese Metrik zu überprüfen, musst Du folgendermaßen vorgehen:
- Gehe in das Dashboard Deines Klaviyo-Accounts
- Gehe zum Activity Feed-Tab
- Passe den Abschnitt Showing Feed for so an, damit Du nach der Viewed Product- Metrik filtern kannst.
Nachdem das Webtracking für angesehene Produkte (Viewed Product Web Tracking) für Deinen Shop konfiguriert wurde, sollten die Daten in Deinem Account erscheinen, wenn bekannte Besucher:innen Deine Produktseiten besuchen.

Wenn keine Daten verfügbar sind, kannst Du die Metrik selbst testen, indem Du in Deinem Shop surfst und Dir verschiedene Produkte ansiehst. Du solltest nun sehen, dass diese Daten in Klaviyo einfließen.
Wie kannst Du einen vorgefertigten Browse Abandonment-Flow erstellen?
Die vorgefertigten Browse Abandonment-Flows beinhalten E-Mails, die dynamisch mit Informationen über das angesehene Produkt gefüllt werden (Bild, Name und Preis des Artikels).
Wenn sich der Flow nicht in Deinem Account befindet, kannst Du folgendermaßen auf ihn zugreifen:
- Gehe zum Flows-Tab
- Klicke auf Browse Ideas
- Filtere nach "browse abandonment", um die Art des Flows anzupassen, mit dem Du beginnst.
Wie kannst Du einen eigenen Browse Abandonment-Flow erstellen?
Klaviyo empfielt zwar, einen der vorgefertigten Flows zu verwenden, anstatt einen eigenen zu erstellen, um sicherzustellen, dass alle dynamischen Variablen richtig funktionieren. Nichtsdestotrotz kannst Du aber auch einen eigenen erstellen, wenn Du willst.
Dafür musst Du wie folgt vorgehen:
- Gehe zum Flows-Tab
- Klicke auf Create Flow
- Wähle Create from Scratch aus
- Wähle Metric, um den Flow auszulösen
- Klicke auf das Dropdown-Menü und wähle Viewed Product
- Füge folgende Flow Filter hinzu:
- Placed Order zero times since starting this flow
UND
- Started Checkout zero times since starting this flow
UND
- hasn't been in this flow in the last 30 days
UND
- Added to Cart zero times since starting this flow (Gilt nur, wenn Du auch einen Flow hast, der durch die Added to Cart-Metrik ausgelöst wird, da die Kun:innen sonst E-Mails von beiden Flows erhalten könnten)
- Füge eine Zeitverzögerung von mindestens einer Stunde ein
- (Optional) Füge Splits hinzu, um verschiedenen Gruppen personalisierte Mitteilungen zukommen zu lassen:
- Käufer:in vs. Nicht-Käufer:in
- Inland vs. International
- Produkttyp oder Kategorie
- Füge Deine E-Mail hinzu (SMS wird, wie bereits erwähnt, nicht empfohlen)
- Füge bei Bedarf zusätzliche Zeitverzögerungen, Splits und E-Mails hinzu.

Wie wird das angesehene Produkt in einer E-Mail angezeigt?
Verwende nicht die Standardnachricht für Warenkorbabbruchs für einen Browse Abandonment-Flow. Während der Block für eine Nachricht für Warenkorbabbrüche auf Dynamic eingestellt sein sollte, sollte der Block für einen Browse Abandonment-Flow auf Static eingestellt sein. Wenn Du den Blocktyp änderst, werden die Tags, der Text usw. gelöscht. Wenn Du die Standardnachricht für einen Warenkorbabbruch bereits dupliziert hast, kopiere auch die Tags, bevor Du den Block von Dynamic auf Static änderst.
Wie wird die E-Mail erstellt?
- Ziehe einen Tabellenblock in Deine Vorlage
- Überprüfe, ob der Block unter Rows auf Static (Standard) eingestellt ist.

- Führe unter Columns folgende Einstellungen durch:
- Column 1 so einstellen, dass es als Bild angezeigt wird
- Column 2 so anpassen, dass es als Text angezeigt wird
- Column 3 löschen
- Wähle für Column 1 die Option Placeholder für das Bild
- Füge dieses Snippet hinzu:
6. Füge in Cloumn 2 folgende Snippets hinzu:
- {{ event.Name }} - dort, wo Du den Produktnamen einfügen möchtest
- {{ event.Price }} - dort, wo Du den Produktpreis einfügen möchtest
- Klicke auf Save Changes
- Zeige eine Vorschau Ihrer E-Mail an. Du solltest sehen, dass dynamische Produktdaten in die Platzhaltervariablen eingefügt werden.
Wenn sich ein:e Kund:in mehrere Produkte anschaut, hängt es von Deiner Einstellung ab, welches Produkt angezeigt wird:
- Wenn Du die Option hasn't been in this Flow in the last X days gewählt hast, dann wird der erste Artikel angezeigt, den sich die:der Kund:in angesehen hat.
- Wenn Du as viewed product zero times since starting this flow als Option eingestellt hast, wird das aktuellste Produkt angezeigt, das sich die:der Kund:in angesehen hat.
Welche anderen Zielgruppen können auch getarget werden?
Es gibt verschiedene Arten von Zielgruppen, die Du mit Deinen benutzer:innendefinierten Browse-Abandonment-Mails ansprechen kannst. Dafür musst Du folgende Filter nutzen, die sich für verschiedene Zielgruppen eignen:
- Someone views a product… and has received email from flow zero times in the last X days
Wenn Du die Sorge hast, dass Vielsurfer:innen zu viele Browse-Abandonment-Mails erhalten, kannst Du diesen Filter hinzufügen, um zu begrenzen, wie oft jemand eine E-Mail aus diesem Flow erhält. Es ist auch eine gute Idee, Smart Sending für alle Browse-Abandonment-Mails auf EIN zu stellen.
- Someone views a product...and has placed order equals zero over all time
Mit diesem Filter kannst Du gezielt Personen ansprechen, die noch nie einen Kauf getätigt haben und Deine Marke vielleicht noch nicht kennen. Möglicherweise möchtest Du diese Besucher:innen zu einem ersten Kauf anregen, indem Du einen Rabattcode oder ein Werbeangebot in Deine E-Mail einfügst.
- Someone views a product...and has placed order at least once over all time
Wenn Du Besucher:innen, die noch nie etwas gekauft haben, in einem Flow ansprechen möchtest, möchtest Du natürlich auch jene ansprechen, die Deinen Shop erneut besuchen, um möglicherweise in einem separaten Flow erneut zu kaufen. Eventuell möchtest Du hier keinen Rabatt einbeziehen, da diese Kund:innen bereits den Schritt zum Kauf gemacht haben und nun wieder zurückkommen, um sich auf eigene Faust umzusehen.
- Someone views a product…and has viewed product at least Z times since starting this flow
Mit diesem Filter kannst Du gezielt diejenigen ansprechen, die eine gewisse Zeit in Deinem Shop verbringen und sich verschiedene Produkte ansehen. Wenn Du diesen Filter hinzufügst, bedeutet das, dass die ersten Produkte (bis zu einer gewissen Zahl), die angesehen werden, diesen Flow nicht auslösen - erst wenn Produkte ab einer bestimmten Zahl angesehen werden, erhält die Person Deine Flow-Mail. Und die E-Mail kann so konfiguriert werden, dass sie das letzte Produkt anzeigt, das sich die:der Empfänger:in angesehen hat.
- Someone views product...where product equals Product X
Mit diesem Filter kannst Du Sonderangebote für diejenigen Besucher:innen erstellen, die sich einen bestimmten Artikel ansehen. Angenommen, Du möchtest einen Sonderrabatt für diejenigen freigeben, die sich einen teureren Artikel in Deinem Shop ansehen. Du kannst sie gezielt ansprechen, indem Du einen Trigger Filter für eben jene spezifische Artikel, mit denen Du die:den Besucher:in ansprechen möchtest, hinzufügst.
Du hast Fragen? Melde Dich gerne bei uns!
Falls Du Fragen haben solltest oder Beratung oder Unterstützung benötigst, setze Dich gerne mit uns in Verbindung. Wir von Tante-E sind eine der führenden Shopify-Experten-Agenturen in Deutschland mit Standorten in Berlin und Köln und sind seit dem Jahr 2021 offizielle Partneragentur von Klaviyo, als eine der ersten im deutschsprachigen Raum.
Wir betreiben nicht nur eigene Onlineshops auf Shopify, sondern haben in den letzten zwei Jahren 200 Projekte wie Shop-Setups oder Shop-Optimierungen realisiert. Insofern verfügen wir über eine hohe Expertise im Bereich E-Commerce im Allgemeinen und Shopify im Besonderen. Daher würden wir uns sehr freuen, wenn wir auch Dir helfen dürfen. Melde Dich einfach bei uns, wir freuen uns auf Dich.
Bildquelle: Klaviyo