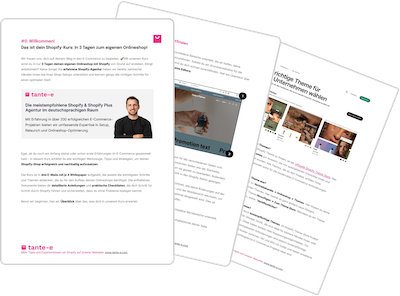Falls Du von Sailthru zu Klaviyo migrieren möchtest, zeigt Dir dieser Guide, der auf dem entsprechenden Guide im (englischsprachigen) Help-Center von Klaviyo basiert, die nötigen Schritte.
Klaviyo verfügt über keine eingebaute Integration mit Sailthru, aber dennoch kannst Du Deine Daten aus Sailthru exportieren und in Klaviyo hochladen. Außerdem hast Du im Falle einer Verknüpfung Deines Shops mit Klaviyo die Möglichkeit, getriggerte E-Mails basierend auf der Onsite-Aktivität auszulösen.
Dieser Guide zeigt Dir die einzelnen Schritte für die Migration Deiner Daten von Sailthru zu Klaviyo. Bei der Datenmigration bzw. der Migration von Sailthru-Listen geht es darum, dass alle relevanten Kontakte und Felder nun in Klaviyo vorhanden sind und dass alle Opt-Out-Kontakte in Klaviyo auch als solche behandelt werden.
Im Folgenden zeigen wir Dir, wie Du Opt-in-Kontakte in Klaviyo hochlädst und jene, die sich abgemeldet haben (also Opt-out-Kontakte), basierend auf dem Opt-out-Status des Kontakts in Sailthru nun in Klaviyo auch als solche behandelst.
Es wird empfohlen zu überprüfen, wie Sailthru den Status Deiner Kontakte definiert, damit Du die Datenqualität aufseiten von Sailthru bewahren kannst. Ferner solltest Du sicherstellen, dass der Upload von Sailthru-Kontakten mit Deiner beabsichtigten Nutzung in Klaviyo übereinstimmt.
Beachte bitte jedoch, dass dieser Guide die allgemeinen Richtlinien für die Migration Deiner Daten von Sailthru zu Klaviyo aufzeigt. Kontaktiere bitte den Sailthru-Support für die aktuellsten Anweisungen zum Export Deiner Sailthru-Daten.
Checklist
Folgende Schritte sind für die Migration von Sailthru zu Klaviyo nötig:
- Export aller Sailthru Opt-ins
- Formatierung von CSV-Dateien
- Import von CSV-Dateien zu einer Klaviy-Liste
- Export von Sailthru Opt-outs
- Hinzufügen von Opt-outs zur Klaviyo Suppression-List
- Migration von E-Mail-Templates
- Export von zusätzlichen Sailthru-Daten (optional)
- Live stellen der wichtigsten Klaviyo-Flows
- Deaktivierung Deines Sailthru-Accounts
- Versenden Deiner ersten Klaviyo-Kampagne
Im ersten Schritt solltest Du die Opt-ins in Sailthru exportieren. Allerdings solltest Du beachten, dass aus Sicherheitsgründen nur jene Sailthru-Nutzer:innen bzw. Admins rohe E-Mail-Adressen herunterladen können, die die nötige Berechtigung PII (Personally Identifiable Information) erhalten haben. Stelle daher sicher, dass Du die notwendigen Berechtigungen hast, bevor Du mit dem Export Deiner Sailthru-Daten beginnst. Sailthru-Nutzer:innen, die keine PII-Berechtigungen haben, können nur "hashed" E-Mail-Adressen herunterladen; die können jedoch nicht in Klaviyo verwendet werden.
Um Deine Opt-in-Kontakte zu isolieren, musst Du den Audience Builder von Sailthru verwenden, um eine Smart List mit Opt-in-Kontakten zu erstellen. Zu diesem Zweck kannst Du beispielesweise Deine Audience Builder-Filter so einstellen, dass Opt-out-Kontakte ausgeschlossen werden. Füge auch Filter für bestimmte Felder und VARS (Custom Profile Fields; benutzerdefinierte Felder/Variablen) in Deinen Export ein.

Sobald Du Opt-in-Liste erstellt hast, kannst Du sie als CSV-Datei exportieren. Gehe hierzu wie folgt vor:
- My Sailthru → Users → Lists
- Wähle die Liste aus, die Du exportieren möchtest. Klicke nun in der Spalte ganz rechts auf das Excel-Icon.
- Wähle All EMails aus, dann auf Export klicken.
- Sobald die Datei bereit ist, beginnt der Download automatisch. Du kannst während des Exportvorgangs die Seite auch verlassen und später auf die Seite Jobs gehen:
- My Sailhtru → oben auf Menu klicken. Suche in der Tabelle nach deinem Auftrag ("job"). Wenn er vollständig ist, kannst Du das Ende seiner Zeile klicken, um die Datei herunterzuladen.
Falls Du spezifische Fragen bezüglich der Erstellung und des Exports von Opt-in-Listen hast, wende Dich bitte an den Support von Sailthru.
2. Formatierung von CSV-DateienJede CSV-Datei muss formatiert werden, bevor sie in Klaviyo importiert werden. Öffne hierzu die CSV-Datei und kämme die Liste durch. Dabei solltest Du besonders auf die Spaltenüberschriften achten:
- Spaltenüberschriften sollten in der ersten Zeile der CSV-Datei stehen. Wenn Sailthru zusätzliche Zeilen vor den Spaltenüberschriften einfügt, lösche diese zusätzlichen Zeilen.
- Deine CSV-Datei muss eine Spalte mit dem Titel "E-Mail" oder "E-Mail-Adresse" enthalten.
- Eventuell möchtest Du eine Spalte mit dem Titel "Vorname" und "Nachname" einfügen.
- Füge alle VARS (Custom Profile Fields; benutzerdefinierte Profileigenschaften) ein, die Du zu Klaviyo hochladen möchtest; wie z.B. "Geschlecht".
- Zeitstempel-Felder wie Date added , last opened und last clicked müssen speziell formatiert werden, sonst erkennt Klaviyo sie nicht als Zeitstempel-Felder. Die Zeitstempel-Daten sollten in einem dieser Formate formatiert sein:
(Y=Jahr, M=Monat, D=Tag, H=Stunde, M=Minute, S=Sekunde)
YYYY-MM-DD HH:MM:SS
MM/DD/YYYY HH:MM:SS
MM/DD/YY HH:MM:SS
MM/DD/YYYY HH:MM
MM/DD/YY HH:MM
YYYY-MM-DDTHH:MM:SS
So könnte eine formatierte CSV-Datei beispielsweise aussehen:

Überprüfe die CSV-Datei genau. Bearbeite und lösche Spaltenüberschriften und Kontakteinträge, falls es nötig ist. Denn es ist viel einfacher, Daten innerhalb einer CSV-Datei zu analysieren und zu bearbeiten, bevor sie in Klaviyo hochgeladen wird.
3. Import von CSV-Dateien zu einer Klaviyo-ListeNachdem Du die zu exportierenden Daten formatiert hast, kannst Du sie in eine Liste in Klaviyo importieren. Einige Klaviyo-Flows werden dadurch ausgelöst (getriggert), dass eine E-Mail-Adresse zu einer Liste hinzugefügt wird. Bevor Du mit dem Hochladen von Kontakten in eine Liste beginnst, solltest Du sicherstellen, dass die entsprechenden Flows in den Entwurfs- oder manuellen Modus geschaltet sind.
Klaviyo Account → Lists&Segments → Liste auswählen, in die Deine Kontakte hinzugefügt werden sollen (z.B. Newsletter-Liste)

In der Liste oben rechts befindet sich ein Dropdown mit dem Titel Manage List, klicke dort auf Import Contact.

Verschiebe die Liste per Drag&Drop. Du wirst aufgefordert, die Feldzuordnung zu überprüfen, bevor Klaviyo den Import startet. Überprüfe sorgfältig jedes Importfeld/entsprechendes Klaviyo-Feld und bearbeite es bei Bedarf. Alle identifizierten Felder werden in den Import einbezogen, was durch ein Kontrollkästchen neben jedem Feld angezeigt wird. Du kannst ein Feld vom Import ausschließen, indem Du das Kontrollkästchen rechts neben dem Feldnamen deaktivierst.

Spaltennamen, die über keinen entsprechenden Feldnamen in Deinem Klaviyo-Account verfügen, werden als "Unmapped" markiert. Wenn Du versuchst, ein nicht zugeordnetes (unmapped) Feld zu importieren, erhältst Du eine Fehlermeldung, die Dich auffordert, das Feld zuzuordnen. Standardmäßig werden alle identifizierten Felder in den Import einbezogen. Auch hier kannst Du ein Feld vom Import ausschließen, indem Du das Kontrollkästchen rechts neben dem Feldnamen deaktivierst.
Wähle aus dem Dropdown einen bereits vorhandenen Feldnamen oder erstelle ein benutzerdefiniertes Feld, indem Du einen Titel in das leere Eingabefeld eingibst. Wähle rechts neben dem Feldnamen einen Datentyp aus diesen Optionen: String, Boolean, Numeric, Date, List oder Consent. Zeitstempelfelder, wie z.B. last opened oder last clicked, müssen als Datum abgebildet (gemapped) werden. Falls Du Dir bezüglich des Datentyps nicht sicher bist, gibt es im Help-Center von Klaviyo Informationen zu den einzelnen Datentypen.
So kann eine Feldzuordnung für einen Sailthru-Kontaktimport beispielsweise aussehen:

Klicke oben rechts auf Start Import, wenn alles für den Import fertig ist:

Nun sollen Kontakte, die sich von der E-Mail-Kommunikation abgemeldet haben, heruntergeladen und anschließend in Deine Klaviyo Suppression-List für abgemeldete Kontakte hochgeladen werden. Für die Einhaltung von rechtlichen Vorgaben ist dies nämlich zwingend notwendig.
Exportiere zunächst Deine Opt-out-Liste, das Prozedere ist im Grunde fast identisch mit dem Export von Opt-ins:
- My Sailthru → Users → Lists
- Wähle die Liste aus, die Du exportieren möchtest. Klicke nun in der Spalte ganz rechts auf das Excel-Icon.
- Optouts → Export. Der Download beginnt nun automatisch.
Formatiere nun die Opt-out-Liste so, dass sie eine einzelne Spalte mit E-Mail-Adressen enthält. Es kann eine Spaltenüberschrift "E-Mail" existieren, für den Import in Klaviyo ist sie aber nicht notwendig.
So sollte eine Supression List als CSV-Datei formatiert sein:

Nun gilt es, die Opt-outs in die Supression List hinzuzufügen. Hierfür musst Du folgendermaßen vorgehen:
Klaviyo Account → Profiles → Supressed Profiles → Upload File

Wähle nun die CSV-Datei mit den Sailthru-Opt-outs aus: Choose File → Upload Supressions
6. Migration von E-Mail-TemplatesKlaviyo verfügt über einen intuitiven Template-Builder per Drag&Drop, mit dem Du Deine Sailthru-Templates neu erstellen kannst. Diese Methode wird zur Erstellung der Templates empfohlen, da Du so sicherstellen kannst, dass sie mobil-optimiert/responsive sind und sich leicht bearbeiten lassen.
Wenn Du jedoch keine Zeit hast, Deine Sailthru-Templates mit dem Klaviyo Template Builder neu zu erstellen, ist es möglich, Deine E-Mail-Templates aus Sailthru zu exportieren und sie in Klaviyo zu importieren. Bei diesem Vorgang wird allerdings das HTML des E-Mail-Templates bearbeitet und aktualisiert.
Export des gesamten Template-HTMLs aus Sailthru
Den Code des Sailthru-Templates befindet sich unter Code, wenn Du auf das Template klickst. Hier hast Du Zugriff auf das HTML:

Du kannst den gesamten Template-Code kopieren und als HTML-Datei speichern. Beachte dabei, dass Du die Tags, die spezifisch für Sailthru sind, mit den entsprechenden Klaviyo-Tags austauschst (z.B. first name tag, the unsubscribe link etc.)
Nun kannst Du die Datei in Klaviyo hochladen:
Klaviyo Account → Email Templates → Create Template → Import your Template → entsprechende HTML-Datei auswählen

Eine Vorschau darüber, wie Dein E-Mail-Template aussehen wird, siehst Du unter Preview. Beachte bitte, dass Du in Zukunft das HTML direkt bearbeiten musst, um das Template zu ändern.
Kopiere das Sailthru Template HTML in Batches
Alternativ kannst Du Teile des Codes aus Deinen Sailthru-Templates exportieren und dann als Textblöcke in den Drag-and-Drop-Editor von Klaviyo importieren. Suche hierfür in Deinem Sailthru-Account nach dem Code einer bestimmten Vorlage unter Code.
Nun kannst Du ein neues Drag&Drop-Template in Klaviyo erstellen:
Email Templates Create Template Basic auswählen. Hier kannst Du ein unbearbeitetes Template als Ausgangspunkt wählen, die Du mit dem Code aus Deinem Sailthru-Template überschreiben kannst:

Klicke auf Text Block im Template, dann auf Source:

Ersetze den vorhandenen Text durch den HTML-Code aus Deinem Sailthru-Template und wiederhole diesen Vorgang für die Teile des Codes, die Du direkt zu Klaviyo migrieren möchtest. Du kannst dann alle Lücken mit dem Drag-and-Drop-Editor von Klaviyo ausfüllen. Auch hier solltest Du die Sailthru-spezifischen Tags durch entsprechende Klaviyo-Tags ersetzen.
7. Export von zusätzlichen Sailthru-DatenFalls Du zusätzliche Daten aus Sailthru exportieren möchtest, die nicht in dem Standard- Export enthalten sind, bietet Sailthru einen kostenpflichtigen Data-Exporter-Service an. Dies ist natürlich optional. Ob sich das für Dich lohnt, kannst natürlich nur Du beurteilen.
8. Aktivierung der wichtigsten Klaviyo-FlowsDas Aktivieren von Flows ist ein wichtiger Schritt, um die Sendeinfrastruktur richtig aufzuwärmen. Flows sind aktionsbasierte Automatisierungen, die es Dir ermöglichen, E-Mails basierend auf der Aktivität der Kund:innen in Deinem Shop auszulösen. Aus diesem Grund haben E-Mails, die über Flows gesendet werden, in der Regel viel höhere Engagement-Raten als Kampagnen-E-Mails, die in Massen gesendet werden.
Für den Start solltest Du folgende Flows aktivieren: Abandoned cart, Welcome series, Post-purchase.
9. Deaktivierung Deines Sailthru-AccountsNachdem Du alle Daten zu Klaviyo exportiert hast, solltest Du folgendes sicherstellen, bevor Du Deinen Sailthru-Account deaktivierst:
- Deine Anmeldeformulare und List Growth Tools müssen auf Klaviyo und nicht auf Sailthru verweisen.
- Die Sailthru-Workflows müssen als als Klaviyo-Flows neu erstellt werden.
- Stelle die Nutzung von Sailthru ein.
Anmeldeformulare und List Growth Tools
Erstelle alle Sailthru-Anmeldeformulare in Klaviyo aufs Neue, damit Deine Liste in Klaviyo und nicht in Sailthru weiter wächst. Dabei hast Du folgende Auswahlmöglichkeiten:
- Verwende Signup Form Builder von Klaviyo, um Deine Formulare komplett neu zu erstellen.
- Verwende ein List Growth Tool eines Drittanbieters, das sich mit Klaviyo verknüpfen lässt.
- Integriere Dein benutzerdefiniertes Formular über Deine E-Commerce-Plattform.
Wenn Du List Growth Tools von Drittanbietern nutzt, solltest Du sicherstellen, dass diese mit Klaviyo synchronisiert werden können. Klaviyo lässt sich mit einer Reihe von Tools für List Growth und Landing Pages verknüpfen, hier ist eine Liste mit den unterstützen Integrationen. Wenn das Tool, das Du nutzt, nicht aufgelistet ist, kannst Du entweder den Signup Form Builder von Klaviyo verwenden, um Deine Formulare zu erstellen, oder kannst zu einem anderen Drittanbieter-Tool wechseln.
Beachte ferner, dass alle Klaviyo-Listen standardmäßig Double-Opt-In sind.
Wenn Du ein benutzerdefiniertes Formular verwendest, gibt es zwei Möglichkeiten, damit diese Kontakte mit Klaviyo synchronisiert werden können. Eine Möglichkeit ist, dass Dein benutzerdefiniertes Formular neue Abonnent:innen direkt mit Deinem Shop synchronisiert und dass Dein Shop mit Deinem Klaviyo-Account verknüpft ist.
Die zweite Möglichkeit besteht darin, das Formular direkt auf Deinen Klaviyo-Account zu verweisen, indem Du die Form Action URL aktualisierst. Hierfür musst Du wie folgt vorgehen:
Klaviyo-Account → Lists & Segments → Liste auswählen, in die die neuen Abonnent:innen hinzugefügt werden sollen → Subscribe & Preference Pages → URL kopieren (neben Copy URL)

Nachdem Du alles so eingestellt hat, dass Deine Anmeldeformulare auf Klaviyo verweisen, warte ein paar Tage und beobachte die Listen in Sailthru. Wenn Du feststellst, dass immer noch Abonnent:innen zu diesen Listen hinzugefügt werden, gibt es wahrscheinlich mindestens ein Formular, das noch ausgetauscht werden muss. Falls alles in Ordnung ist, gilt es im nächsten Schritt, die Sailthru-Anmeldeformulare zu deaktivieren. Setze Dich hierfür bitte mit dem Support von Sailthru in Verbindung.
Getriggerte E-Mails
Möglicherweise hast Du eine Sequenz von getriggerten E-Mails in Sailthru laufen, die Du in Klaviyo nachbilden möchtest. In Klaviyo werden diese Arten von E-Mails als Flows bezeichnet. Wenn Du von Sailthru zu Klaviyo wechselst, ist dies eine gute Gelegenheit, getriggerte E-Mails zu aktualisieren. Es wird, wie bereits erwähnt, empfohlen, dass die Welcome series und Abandoned cart Flows so bald wie möglich aktiviert werden. Eine Welcome series ist besonders wichtig, um neue Abonnent:innen zu gewinnen. Und Abandoned Cart Flows haben den höchsten ROI von allen Arten von Flows.
Sobald Deine Klaviyo-Flows live sind, solltest Du alle getriggerten E-Mails in Sailthru deaktivieren, damit Deine Abonnent:innen eine E-Mail nicht doppelt erhalten.
9. Deaktivierung Deines Sailthru-AccountsSobald alle Deine List Growth-Tools auf Deinen Klaviyo-Account verweisen, Deine von Sailthru getriggerten E-Mails pausiert und Deine Klaviyo-Flows live geschaltet sind, kannst Du Deinen Sailthru-Account deaktivieren.
Zuvor solltest Du noch einmal prüfen, ob alles wie erwartet funktioniert. Gib eine Test-E-Mail in Dein Anmeldeformular und andere List Growth Tolls ein, brich einen Warenkorb ab und melde Dich für Deinen Newsletter an, um eine Welcome series auszulösen. Gehe auf Profiles in Deinem Klaviyo-Account und stelle sicher, dass alle Informationen im Profil die korrekte Kommunikation widerspiegeln. Wenn die Liste, in die Du Dich eingetragen hast, einem Double-Opt-In-Verfahren unterstellt ist, solltest Du die E-Mail zuerst bestätigen. Wenn alles in Ordnung ist, kannst Du Deinen Sailthru-Account nun deaktivieren.
10. Versenden Deiner ersten Klaviyo-KampagneNun, da Dein Klaviyo-Account mit Deinem Shop verknüpft ist und alle Daten von Sailthru importiert worden sind, kannst Du Deine erste Kampagne mit Klaviyo versenden.
Erstellen und Versenden eines 30-Tage-Engagement-Segments
Bilde in Klaviyo ein Segment für Abonnent:innen, die ein Engagement von 30 Tagen zeigen:
Lists & Segments → Create List/Segment → Segment. Erstelle ein Segment mit den folgenden Kriterien:

Schaue nach, wie viele Abonnent:innen im 30-Tage-Engagement-Segment sind:
- Wenn sich zwischen 0-50.000 Personen in dem Segment befinden, kannst Du sofort senden und musst kein Batch Sending nutzen.
- Wenn das Segment zwischen 50.000 und 100.000 Personen umfasst, nutze Batch Sending wählen Sie die Option zur Zustellung an 20 % innerhalb von 5 Stunden.
- Wenn sich mehr als 100.000 Personen in diesem Segment befinden, nutze Batch Sending und wähle die Option zur Zustellung an 10 % im Laufe von 10 Stunden.
Gehe anschließend zu Campaigns und wähle Create Campaign. Wähle das 30-Tage-Engagement-Segment als Deine Zielgruppe.

Füge den Inhalt/Content dieser Kampagne in jenes Template ein, das Du von Sailthru migriert hast oder erstelle ein komplett neues Template. Wenn Du damit fertig bist, wähle Review & Send Campaign. Schaue Dir in der Vorschau an, ob alles in Ordnung ist. Nun kannst Du die Kampagne entweder sofort versenden oder für einen späteren Zeitpunkt terminieren (Send oder Schedule).
Falls Du Batch Sending nutzen musst, wähle im Dropdown von Schedule den Punkt Send gradually over several hours und anschließend die passende Strategie für die Anzahl der Personen in Deinem 30-Tage-Engagement-Segment.

Performance kontrollieren
Nachdem Du Deine erste Kampagne versendet hast, ist es sehr wichtig, die Performance zu kontrollieren, um eine starke Zustellbarkeit zu gewährleisten. Anhand der folgenden Tabelle kannst Du die Performance messen:
|
Unique Open Rate |
Unique Click Rate |
Bounce Rate |
Unsubscribe Rate |
Spam Rate |
|
|
sehr gut |
>20% |
>4% |
< 0,5% |
< 0,3% |
0,0% |
|
gut |
15 - 19 % |
2 - 3,9% |
0,5 - 0,9% |
0,3 - 0,5% |
0,0% |
|
verbesserungswürdig |
10 - 14% |
1 - 1,9% |
1 - 1,9% |
0,6 - 0,9% |
0,1% |
|
kritisch |
< 10% |
< 1% |
> 2% |
> 1% |
> 0,2% |
Wenn die Performance unter die Schwellenwerte "sehr gut" oder "gut" fällt, kannst Du mit dem Versenden an eine breitere Untergruppe von Kund:innen fortfahren. Andernfalls sende Deine Mails weiterhin an das 30-Tage-Segment, bis die Performance "gut" oder "sehr gut" ist.
Nächste Schritte
Aufbau einer guten Sender Reputation mit Klaviyo
Sobald Du damit begonnen hast, E-Mails an Dein engagiertestes Kundensegment zu senden, kannst Du sie nach und nach an mehr Deiner Abonnent:innen senden. Dieser schrittweise Sendeprozess verbessert Sender Reputation.
Erweiterte Segmentierung, um Deine Abonnent:innen zu erreichen
Nachdem Du Deine am meisten interessierten Abonnent:innen etwa einen Monat lang gebunden hast, kannst Du nun den Rest Deines Kundenstamms ansprechen. Erstelle zusätzliche Segmente, um sicherzustellen, um wirklich jede:n Abonnent:in zu erreichen:
- Dupliziere das Segment "Engagiert (3 Monate)" und ändere die Einstellungen, indem Du die Zeitspanne von 3 Monaten auf 30 Tage verringerst.
- Erstelle ein 90-Tage-Segment für engagierte Abonnent:innen und versende sende E-Mails sie.
- Verwende historische Sailthru-Daten, um Deine Segmente zu präzisieren.
Erstellen und Versenden eines 30-Tage-Engagement-Segments
Um ein noch breiteres Segment an Abonnent:innen zu erstellen, kannst Du die Zeitspanne des Engagements erhöhen. Das sieht dann folgendermaßen aus:

Du hast Fragen? Melde Dich gerne bei uns!
Falls Du Fragen haben solltest oder Beratung oder Unterstützung benötigst, setze Dich gerne mit uns in Verbindung. Wir von Tante-E sind eine der führenden Shopify-Experten-Agenturen in Deutschland mit Standorten in Berlin und Köln und sind seit diesem Jahr offizielle Partneragentur von Klaviyo, als eine der ersten im deutschsprachigen Raum. Wir betreiben nicht nur eigene Onlineshops auf Shopify, sondern haben in den letzten zwei Jahren 200 Projekte wie Shop-Setups oder Shop-Optimierungen realisiert. Insofern verfügen wir über eine hohe Expertise im Bereich E-Commerce im Allgemeinen und Shopify im Besonderen. Daher würden wir uns sehr freuen, wenn wir auch Dir helfen dürfen. Melde Dich einfach bei uns, wir freuen uns auf Dich.

Bildquellen: Klaviyo