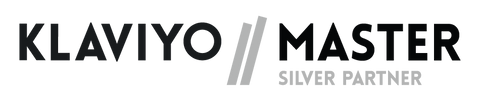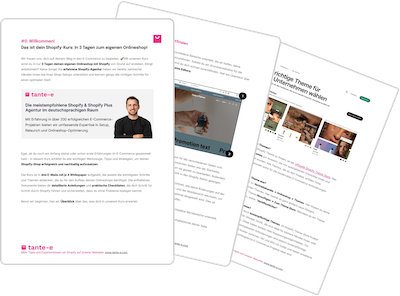E-Mail-Automatisierungen und Flows sind wichtige Bestandteile eines professionellen E-Mail-Marketings, um zielgerichtete und personalisierte E-Mails an Abonnent:innen zu verschicken.
In Klaviyo ist ein Flow eine automatisierte Sequenz, die durch einen bestimmten Trigger in Gang gesetzt wird und dann einen oder mehrere Schritte umfasst. Mithilfe von Flows können Beziehungen mit Deinen Abonnent:innen und Kund:innen im Laufe ihres Customer Lifetimes aufgebaut, vertieft und gepflegt werden.
Du kannst E-Mails automatisieren, die zum Wachstum Deines Unternehmens beitragen, ohne dabei die Personalisierung und Relevanz zu verlieren, die für den Aufbau einer starken Kundenbindung erforderlich sind.
Flows können eine Nachricht oder eine Reihe von Nachrichten triggern, wenn jemand beispielsweise einer Liste beitritt, zu einem Segment hinzugefügt wird oder eine andere Aktion durchführt - wie z.B. einen Kauf tätigen oder einen Warenkorb abbrechen. Alle Daten, die mit Deinem Klaviyo-Account synchronisiert werden, können verwendet werden, um automatisierte Flows zu triggern und zu steuern. Mithilfe von Flows werden also zeitnah relevante E-Mails oder SMS gesendet; dabei können einfach bestimmte Aktionen angewendet werden, wie z.B. das Aktualisieren eines bestimmten Feldes in einem Profil.
In diesem Artikel, der auf dem entsprechenden Artikel im Help-Center von Klaviyo basiert, erfährst Du mehr über Flows und wie Du getriggerte Nachrichten in Deiner E-Mail-Marketing-Strategie auslöst.
Welche Sequenzen sollten zuerst eingerichtet werden?
Es gibt natürlich verschiedene Arten von Flows und jene vier, die die beliebtesten sind, sind zugleich auch jene, die Du als erstes einrichten solltest:
- Eine Newsletter-Anmeldesequenz/Willkommens-Flow (Welcome Series), um Abonnent:innen zu begrüßen, mit Deiner Marke bekannt zu machen und aus ihnen Erstkund:innen bzw. Erstkäufer:innen zu machen
- Ein Abandoned-Cart-Flow für abgebrochene Warenkörbe, um potenzielle Käufer:innen zurückzuholen; dieser Flow ist anpassbar, je nachdem, welche Artikel sich im Warenkorb der Person befinden und ob er:sie bereits ein:e Kund:in ist. Hier ist wichtig, dass ihr diesen Flow nur an diejenigen schickt, die auch zum Newsletter angemeldet sind oder über Euren Shopify-Checkoutprozess in Euer Marketing eingewilligt haben. Ansonsten handelt ihr nicht rechtskonform.
- Ein Post-Purchase-Flow, um Kund:innen nach ihrem Kauf Wertschätzung entgegenzubringen und sie über verwandte Produkte zu informieren, an denen sie interessiert sein könnten. Mit diesem Flow könnt ihr die Nähe zu Euren Kund:innen erhalten.
- Ein Winback-Flow für Kund:innen, die zwar einen Kauf tätigen, dann jedoch nicht mehr wiederkommen, um erneut zu kaufen; basierend auf den Produkten anpassbar, die sie gekauft haben und wie viele Käufe sie getätigt haben.
Arten von Flow-Trigger
Jeder Flow benötigt einen Trigger,quasi einen Startschuss, der die automatisierte Serie in Gang setzt. Es gibt vier Arten von Flows:
- List-Triggered
Wenn jemand zu einer bestimmten Liste hinzugefügt wird. Ein Beispiel ist die Willkommensserie, wo sich jemand in den Newsletter einträgt.
- Segment-Triggered
Wenn jemand zu einem bestimmten, dynamischen Segment hinzugefügt wird. Die Segmente könnt ihr selbst anlegen, empfehlenswerte Segmente sind z.B. diejeningen, die regelmäßig Euren Newsletter lesen,auf Eurem Shop aktiv sind oder schon häufiger bei Euch gekauft haben.
- Metric-Triggered
Wenn jemand eine bestimmte Aktion ausführt, beispielsweise eine Bestellung aufgegeben hat.
- Date Property-Triggered
Wenn das Profil einer:eines Kund:in eine bestimmte datumsbasierte Profileigenschaft aufweist (z. B. einen Geburtstag oder das Erstkauf-Jubiläum).
Die eingebauten Flows von Klaviyo
Wenn Du Deinen Shop (z.B. von Shopify) mit Klaviyo verknüpfst, stehen Dir verschiedene Best-Practice-Flows sozusagen out-of-the-box zur Verfügung.
Nachdem Du die wichtigsten Unternehmensdetails im Setup Wizard konfiguriert hast, kannst Du unter Flows im Klaviyo-Dashboard loslegen. Hier werden jene Best-Practice-Flows aufgeführt, die von Klaviyo vorab ausgefüllt sind. Diese Flows enthalten Standardvorlagen, die ein vorgeschlagenes Layout und Beispieltext enthalten. Die meisten dieser Vorlagen sind auch so konfiguriert, dass sie relevante dynamische personalisierte Inhalte über Deine Integration abrufen.
Wenn Du einen Flow findest, den Du zu Deinem Account hinzufügen möchtest, klicke darauf, um ihn als Vorschau zu sehen. Folgendes wirst Du nun sehen können:
- Eine Live-Vorschau darüber, wie der Flow konkret aussieht
- Eine kurze Beschreibung bezüglich der Ziele des Flows
- Wie der Flow getaggt ist
- Der Name des Flows (anpassbar)
- Tag, das zum Flow hinzugefügt wird (anpassbar)
- Die Trigger des Flows (in manchen Fällen anpassbar)
- Eventuell notwendige Voraussetzungen für die Verwendung des Flows

Sobald Du auf Create Flow klickst, wirst Du zum visuellen Flow Builder weitergeleitet, wo Du den Flow bearbeiten und an Deine Bedürfnisse anpassen kannst.
Auch wenn Du keine Tools von Drittanbietern integrierst, erhältst Du einen Standard-Willkommensserien-Flow. Dieser Flow wird getriggert, wenn neue Abonnent:innen zu einer Liste hinzugefügt werden. Wenn Du diesen Flow bearbeitest, musst Du die entsprechende Liste auswählen, zu der die Abonnent:innen hinzugefügt werden sollen, um die Willkommensserie auszulösen.
Wir empfehlen Euch dringend, alle Standard-Flow-Nachrichten zu überprüfen, anzupassen und in der Vorschau anzuzeigen, bevor die Flows live gehen.
Erstellen eines neuen Flows
Um einen neuen Flow zu erstellen, gehe im Klaviyo-Dashboard auf Flows und klicke anschließend auf Create Flow. Wenn Du Dir nicht sicher bist, wo Du anfangen sollst, kann die Flow Library mit guten Ideen für Automatisierungen, die die Customer Lifetime umfassen, Inspiration bieten. Klicke ansonsten auf Create from Scratch, um einen ganz neuen Flow zu erstellen.
Wenn Du einen brandneuen Flow erstellst, musst Du ihm zunächst einen Namen geben. Der Name des Flows sollte für Dich und Dein Team leicht verständlich sein; im Laufe der Zeit nämlich, wenn Du Klaviyo mehr und mehr nutzt, kann sich die Anzahl der Flows schnell summieren. Nutze hier auch gerne die Tags, um die Übersicht zu behalten.
Wähle im nächsten Schritt einen Trigger für den neuen Flow. Wie bereits genannt, kannst Du eine dieser vier Optionen auswählen: list, segment, metric oder date property.

Du musst jeden Trigger eingrenzen. Wenn Du beispielsweise einen list-triggered-Flow wählst, musst Du auswählen, welche spezifische Liste den Flow in Gang setzen soll.
Einrichten von Trigger- und Flow-Filtern
Jedes Mal, wenn sich jemand aufgrund des Triggers für einen Flow qualifiziert, überprüft Klaviyo zuerst alle Trigger- und Flow-Filter:
- Diejenigen, die den Kriterien der Trigger- und Flow-Filter zu einem bestimmten Zeitpunkt nicht entsprechen, werden sofort herausgefiltert und für keine Komponenten (z.B. einer E-Mail) in Deiner Sequenz eingeplant.
- Alle, die den Kriterien entsprechen, werden offiziell in den Flow aufgenommen und für Nachrichten und Splits, basierend auf der von Dir eingestellten Verzögerungszeit, eingeplant.
- Vor jedem Schritt (E-Mail, SMS, Split usw.) werden die Flow-Filter noch einmal überprüft, um sicherzustellen, dass die Empfänger:innen die Kriterien des Flows auch tatsächlich erfüllen. Trigger-Filter werden zum Sendezeitpunkt nicht erneut geprüft.
Sobald eine E-Mail bzw. Nachricht versendet werden soll, wendet Klaviyo erneut Deine Flow-Filter an (z.B. hat seit dem Start dieses Flows null Mal eine Bestellung aufgegeben) und überspringt jede:n, die:der die Kriterien dieses Filters zum Sendezeitpunkt nicht erfüllt. Das ist der Grund, warum Du möglicherweise Personen in der Warteschlange ( Status Waiting) für Flow-Nachrichten siehst, von denen Du weißt, dass sie die Nachricht aufgrund der Filter des Flows eigentlich nicht erhalten sollten. Wenn jemand beim Eintritt in den Flow die Kriterien für den Erhalt der Nachricht zunächst erfüllt, wird diese Person in Deiner Serie als auf Nachrichten wartend angezeigt. Die Flow-Filter werden jedoch immer wieder neu angewendet, und zwar direkt vor dem Senden jeder Nachricht.
Du kannst die komplette Empfängeraktivität (Recipient Activity) für eine bestimmte Flow-Nachricht untersuchen, indem Du in der linken Seitenleiste einer Nachricht auf View all Activity klickst. Hier siehst Du auch, wer übersprungen und somit vom Empfang einer Nachricht ausgeschlossen wurde; und zwar im Tab Skipped. Wenn Du auf dieses Dropdown klickst, werden verschiedene Optionen für übersprungene Nachrichten angezeigt. Wenn jemand zum Sendezeitpunkt nicht mehr die Kriterien für den Empfang einer Flow-Nachricht erfüllt, wird sie:er übersprungen; meistens wird jemand übersprungen, weil sie:er die Kriterien des Flows-Filters nicht erfüllt oder weil sie:er sich inzwischen abgemeldet hat und in Deinem Konto unterdrückt wird (sprich, sich in der Supression List befindet).

Back-Populating von Flow-Empfänger:innen
Wenn Du einen neuen Flow erstellen und diejenigen in die Warteschlange stellen möchtest, die von dem Flow erfasst worden wären, wenn der Flow zu einem früheren Zeitpunkt gelaufen wäre, kannst Du das Back-Populating-Feature von Klaviyo verwenden. Du findest es im Dropdown-Menü Manage Flow.

Einzelne Schritte zu einem Flow hinzufügen
Nachdem Du einen neuen Flow erstellt, einen Trigger ausgewählt und zusätzlich die von dir gewünschten Trigger und/oder Flow-Filter hinzugefügt hast, kannst Du nun zusätzliche Komponenten in die Flow-Serie einfügen.
Um eine E-Mail zum Flow hinzuzufügen, klicke auf die E-Mail-Komponente in der Seitenleiste und verschiebe sie auf die visuelle Leinwand (im Falle von SMS-Nachrichten dementsprechend die SMS-Komponente). Jedes "verschiebbare" Element für eine E-Mail wird grün, wenn Du sie auf die Leinwand ziehst. Wenn Du Dich der Stelle näherst, in die Du es verschieben willst, wird sie hellgrün. Sobald eine E-Mail auf der Leinwand abgelegt ist, kann sie in der linken Seitenleiste konfiguriert werden.

Schritt in einem Flow einplanen
Meldungen und andere Komponenten werden durch Zeitverzögerungen terminiert, die vor ihnen in einer Flow-Serie hinzugefügt werden. Wenn Komponenten ohne Zeitverzögerungen hintereinander liegen, treten sie alle gleichzeitig auf.
Jede Zeitverzögerung erzeugt eine Wartezeit zwischen einer Komponente und der nächsten. Auf diese Weise werden die E-Mails in einer Flow-Serie in Relation zueinander eingeplant. Das heißt, wenn E-Mail Nr. 1 in einem Flow einen Tag nach dem getriggerten Ereignis gesendet wird und Du eine Zeitverzögerung von zwei Tagen zwischen der ersten und der zweiten E-Mail einfügst, wird E-Mail Nr. 2 drei Tage nach dem getriggerten Ereignis gesendet.

Du kannst eine Verzögerung auf eine beliebige Anzahl von Minuten, Stunden oder Tagen einstellen. Um eine Nachricht sofort nach dem vorherigen Schritt zu senden, brauchst Du überhaupt keine Zeitverzögerung einzugeben.
Du kannst auch wählen, ob Du eine Verzögerung bis zu einer bestimmten Tageszeit oder nur bis zu bestimmten Wochentagen einstellen möchtest.

Nachdem Du eine Verzögerung eingestellt hast, kannst Du diese jederzeit durch Klicken auf die Zeitverzögerungskomponente anpassen. Beachte dabei, dass die Aktualisierung einer Zeitverzögerung vor einer Nachricht keine Auswirkungen auf bereits terminierte Nachrichten hat. Die aktualisierte Zeitverzögerung wirkt sich nur auf neu terminierte Nachrichten aus, deren Sendungsdatum in der Zukunft liegt.
Der Status des Flow-Actions
Es gibt drei mögliche Status für eine Flow-Action: draft (Entwurf), manual oder live. Du kannst den Status einer Nachricht im linken Bedienfeld oder durch Gesamtaktualisierung des Status für jede Aktion ändern.

- Draft (Entwurf)
Dies ist der Standardstatus für eine neue Nachricht und jener Status, den Du verwenden solltest, während Du noch die Inhalte konfigurierst und Einstellungen anpasst. Wenn sich eine Nachricht im Entwurfsstatus befindet, wird niemand in die Warteschlange gestellt oder empfängt sie. Wenn Du eine Nachricht in einem Live-Flow in den Status Draft änderst, fahren die Kontakte mit dem nächsten Schritt fort und überspringen die Entwurfsnachricht.
- Manual (manuell)
Wenn Du eine neue Nachricht fertig konfiguriert hast und sie testen möchtest, kannst Du sie in den manuellen Modus versetzen. Wenn sich eine Nachricht im manuellen Modus befindet, ist sie im Flow aktiv, aber es werden keine manuellen Nachrichten automatisch gesendet. Du musst alle terminierten Nachrichten manuell überprüfen und senden. Wenn ein Kontakt als needs review (muss überprüft werden) geplant ist, wird er zum nächsten Schritt übergehen. Wenn Du später in der Sequenz Live-Nachrichten hast, können sie diese immer noch empfangen, während sie auf die Freigabe zum Empfang manueller Nachrichten warten.
- Live
Um eine Nachricht in einer Flow-Serie live zu stellen, musst Du den Status der Nachricht in Live ändern. Eine Live-Nachricht ist in Deinem Flow aktiv und wird automatisch gesendet.
Wenn eine Flow-Nachricht auf manual eingestellt ist, siehst Du alle Nachrichten, die zur Überprüfung und zum Senden bereit sind, im Abschnitt Needs Review innerhalb des Analytics-Snapshots in der linken Seitenleiste. Wenn Du auf View all Analytics klickst, wirst Du zu einem Bericht weitergeleitet, in dem Du alle Empfängeraktivitäten für Deine Flow-Nachricht untersuchen kannst.
Falls Du den Status einer Nachricht von Manual auf Live änderst, bleiben alle Nachrichten im Abschnitt Needs Review dort, bis sie manuell überprüft und bearbeitet werden. Diese Nachrichten werden nicht automatisch gesendet, wenn der Status der Nachricht auf Live umgestellt wird.
Im Abschnitt Needs Review in der Empfängeraktivität kannst Du Send All oder Cancel All auswählen oder alternativ auf Send Now oder Cancel für eine einzelne Nachricht klicken.
Wenn die Flow-Nachricht mit einer Zeitverzögerung versehen ist, siehst Du des Weiteren Personen in der Warteschlange im Abschnitt Waiting innerhalb der Empfängeraktivität Deiner Nachricht. In dieser Ansicht siehst Du, wer den Flow betreten hat und zu diesem Zeitpunkt auf den Empfang der ausgewählten Nachricht wartet.

Analyse des Flows
Um die Performance des Flows nachzuvollziehen, kannst Du die Performance der Nachricht über die gesamte Sequenz hinweg anzeigen lassen. Die Analyse hierfür findest Du im Visual Flow Builder. Klicke dazu innerhalb des Builders für einen bestimmten Flow im oberen Teil des Menüs auf Show Analytics. Nun siehst Du, dass alle Nachrichtenkarten erweitert werden, um eine wichtige Leistungskennzahl mit einem einstellbaren Zeitrahmen anzuzeigen.

Für jede Aktion kannst Du, wenn Du sie entsprechend ausgewählt hast, auch einen 30-Tage-Snapshot in der Seitenleiste und mit einem Klick robuste Analysen zu diesem Aktionsschritt in Deiner Serie anzeigen lassen.
Du hast Fragen? Melde Dich gerne bei uns!
Wenn Du Fragen hast oder aber auch Beratung oder Unterstützung benötigst, kontaktiere uns gerne. Wir von Tante-E sind eine der führenden Shopify-Experten-Agenturen und einer der wenigen Klaviyo-Partner in Deutschland und verfügen über zwei Standorte in Berlin und Köln. Wir betreiben nicht nur eigene Onlineshops auf Shopify, sondern haben in den letzten zwei Jahren 200 Projekte wie Shop-Setups oder Shop-Optimierungen realisiert. Insofern verfügen wir über eine hohe Expertise im Bereich E-Commerce im Allgemeinen und Shopify im Besonderen. Daher würden wir uns sehr freuen, wenn wir auch Dir helfen dürfen. Melde Dich einfach bei uns, wir freuen uns auf Dich.